Tắt gạch chân đỏ trong PowerPoint để có một bản trình bày chuyên nghiệp hơn chưa bao giờ dễ dàng đến thế. Những dấu gạch chân đỏ không chỉ làm mất thẩm mỹ mà còn khiến người xem phân tán sự tập trung.
Tại sao dấu gạch đỏ lại xuất hiện trong văn bản PowerPoint?
Dấu gạch đỏ xuất hiện trong văn bản PowerPoint thường là do tính năng kiểm tra chính tả tự động của phần mềm được kích hoạt. Tính năng này được thiết kế để giúp người dùng phát hiện và sửa lỗi chính tả một cách nhanh chóng.
Bạn đang xem: Cách tắt gạch chân đỏ trong Powerpoint siêu đơn giản
Tuy nhiên, do hầu hết các phần mềm văn phòng, bao gồm cả PowerPoint, đều được thiết kế để ưu tiên ngôn ngữ tiếng Anh, nên khi người dùng nhập liệu bằng tiếng Việt, rất nhiều từ sẽ bị đánh dấu là sai chính tả, dẫn đến tình trạng xuất hiện dấu gạch đỏ dưới các từ đó.
Ngoài ra, một nguyên nhân khác khiến dấu gạch đỏ xuất hiện là do việc chèn siêu liên kết vào văn bản. Khi bạn chèn một liên kết vào một từ hoặc cụm từ, phần mềm sẽ tự động gạch chân dưới phần văn bản đó để biểu thị rằng đây là một liên kết.
Nếu bạn không muốn hiển thị dấu gạch chân này, có thể tùy chỉnh các thiết lập của phần mềm để ẩn đi.
Hướng dẫn tắt gạch chân đỏ trong powerpoint với vài thao tác
Dấu gạch chân đỏ trong PowerPoint thường xuất hiện khi chương trình tự động kiểm tra chính tả, điều này có thể làm mất mỹ quan của bài thuyết trình và gây xao lạc sự chú ý của người xem.
Để giúp trang slide của bạn gọn gàng hơn và tập trung vào nội dung chính, việc tắt gạch chân đỏ trong powerpoint là một thao tác cần thiết.
Bước 1: Mở PowerPoint và vào phần cài đặt
Để tắt dấu gạch chân đỏ, bạn cần truy cập vào phần cài đặt của PowerPoint.
Đầu tiên, mở PowerPoint và nhấp vào thẻ File ở góc trên bên trái màn hình. Tiếp theo, chọn Options từ menu thả xuống.
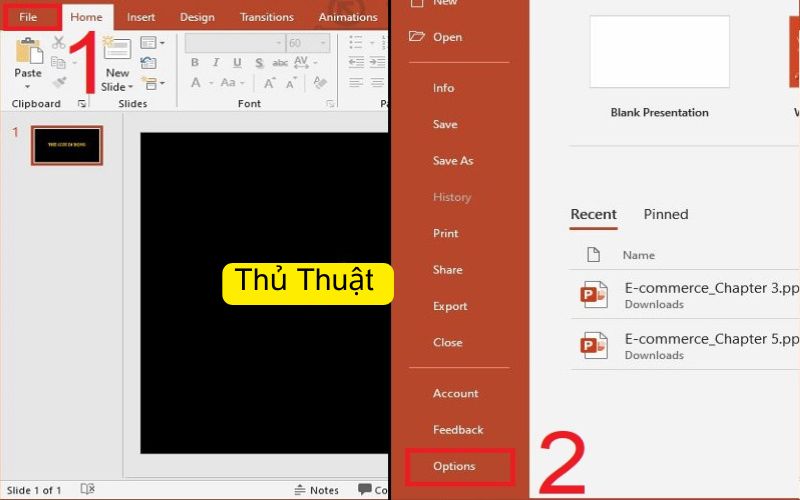
Tắt gạch chân đỏ trong PowerPoint dễ dàng
Bước 2: Truy cập vào mục Proofing
Xem thêm : Cách tạo hiệu ứng trong PowerPoint thu hút và hấp dẫn
Trong cửa sổ PowerPoint Options hiện ra, tìm và chọn mục Proofing từ danh sách bên trái. Đây là nơi bạn sẽ thay đổi các cài đặt liên quan đến kiểm tra chính tả và ngữ pháp.
Bước 3: Bỏ tích các mục trong phần kiểm tra chính tả và ngữ pháp
Trong mục Proofing, bạn sẽ thấy phần When correcting spelling and grammar in PowerPoint. Để tắt gạch chân đỏ, bạn cần bỏ tích chọn tất cả các mục trong phần này.
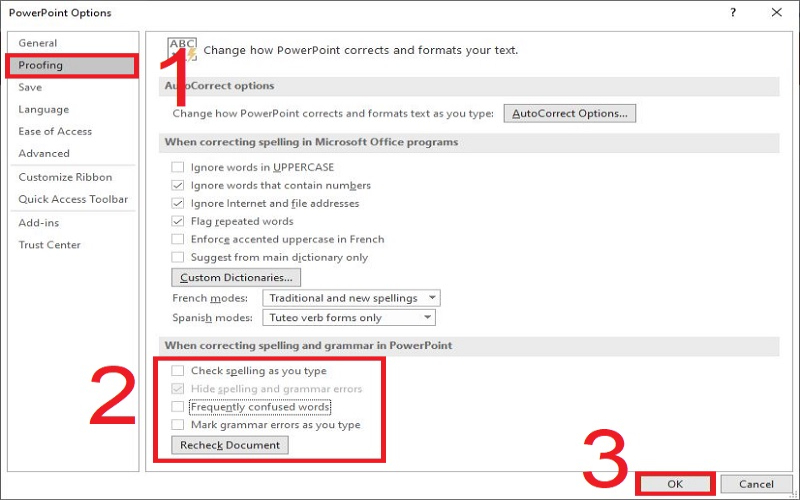
Hướng dẫn bỏ dấu gạch chân trong PowerPoint
Việc này sẽ ngừng tính năng kiểm tra chính tả tự động và loại bỏ dấu gạch chân đỏ khỏi các từ trong bài thuyết trình.
Cách loại bỏ gạch chân đỏ ở các siêu liên kết
Ngoài ra, nếu bạn muốn loại bỏ dấu gạch chân đỏ từ các siêu liên kết trong PowerPoint, bạn có thể thực hiện như sau:
Nhấp chuột phải vào phần văn bản có siêu liên kết, sau đó chọn Remove Link để xóa liên kết.
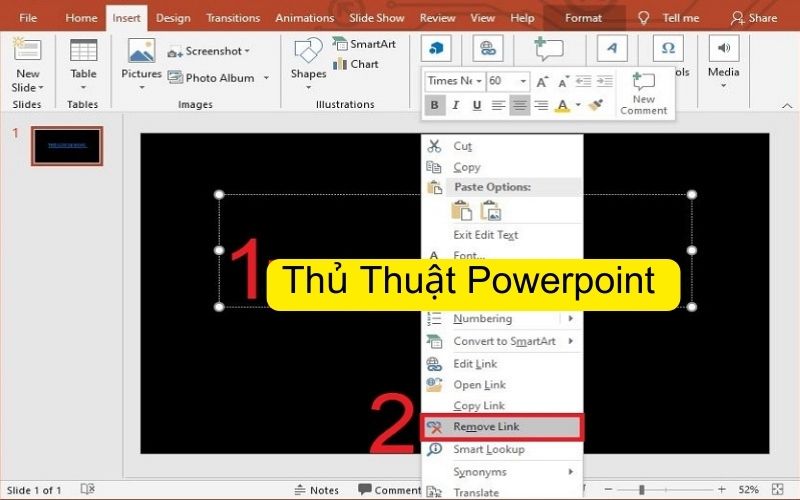
Cách bỏ gạch chân khi sử dụng siêu liên kết
Tiếp theo, vào thẻ Insert, chọn Shapes, và chọn loại hình dạng (shape) mà bạn muốn sử dụng để che phủ phần văn bản có liên kết.
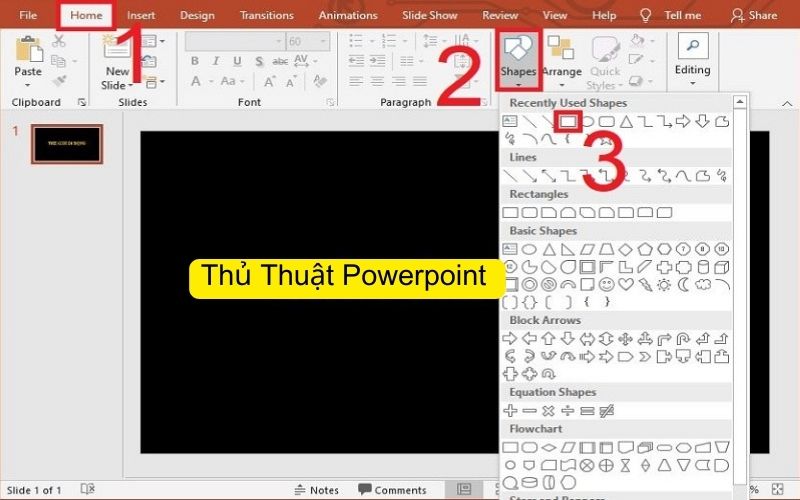
Vào thẻ Insert, chọn Shapes
Vẽ shape này sao cho nó che kín phần văn bản có liên kết.
Sau đó, chọn Shape Fill và chọn No Fill để làm cho hình dạng trong suốt.
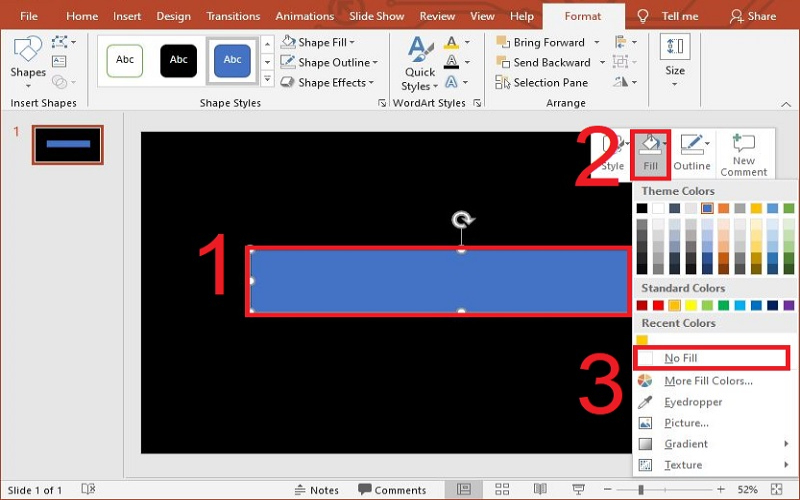
Vẽ hình chữ nhật trên văn bản cần bỏ gạch chân.
Tiếp tục, vào Shape Outline và chọn No Outline để không có đường viền quanh shape.
Cuối cùng, bạn nhập lại liên kết của mình vào shape trong suốt này bằng cách nhấn vào Insert > Link, rồi nhập URL và nhấn OK.
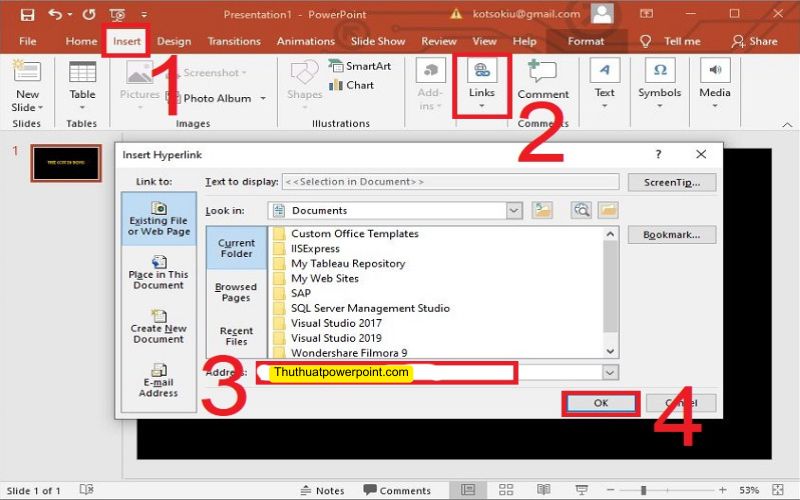
Vào tab Insert và chọn Link để tạo siêu liên kết
Xem thêm : Các cách chèn hình nền vào PowerPoint chi tiết nhất
Sau khi thực hiện các bước trên, đoạn văn bản của bạn sẽ không còn bị gạch chân đỏ nữa, đồng thời vẫn giữ được tính năng siêu liên kết.
Mẹo nhỏ:
- Sau khi thực hiện xong các bước trên, bạn đã tắt thành công dấu gạch chân đỏ trong PowerPoint. Đừng quên kiểm tra lại bài thuyết trình của mình và lưu lại những thay đổi để đảm bảo mọi thứ được hiển thị đúng như bạn mong muốn.
- Nếu bạn chỉ muốn tắt kiểm tra chính tả cho một số ngôn ngữ hoặc loại văn bản cụ thể, bạn có thể tùy chỉnh các cài đặt trong phần Proofing.
- Để đảm bảo văn bản không có lỗi chính tả, bạn nên sử dụng công cụ kiểm tra chính tả thủ công trước khi trình bày.
Giới thiệu một số tính năng nổi bật khác của PowerPoint
PowerPoint là công cụ trình chiếu hàng đầu hiện nay, không ngừng được Microsoft cập nhật và nâng cấp để đáp ứng nhu cầu ngày càng cao của người dùng. Nhờ những tính năng mới được tích hợp, PowerPoint đã trở thành một công cụ không thể thiếu trong việc tạo ra các bài thuyết trình chuyên nghiệp, ấn tượng và hiệu quả.
Zoom và Morph: Tạo hiệu ứng chuyển động mượt mà và linh hoạt
Zoom: Tính năng này mang đến sự linh hoạt trong việc trình bày, cho phép người dùng phóng to, thu nhỏ và di chuyển giữa các phần khác nhau của bài thuyết trình một cách tự do.
Morph: Với Morph, việc tạo ra các hiệu ứng chuyển động mượt mà giữa các slide trở nên đơn giản hơn bao giờ hết, giúp bài thuyết trình trở nên sống động và hấp dẫn hơn.
Design Ideas: Cung cấp ý tưởng thiết kế sáng tạo
Trí tuệ nhân tạo: Tính năng này tận dụng sức mạnh của trí tuệ nhân tạo để đề xuất các bố cục, màu sắc và phong cách thiết kế phù hợp với nội dung bài trình bày.
Tăng tốc quá trình sáng tạo: Design Ideas giúp người dùng tiết kiệm thời gian và công sức trong việc thiết kế slide, đồng thời mang đến những ý tưởng mới lạ.
Slide Hyperlink: Tạo kết nối linh hoạt giữa các slide
Tăng tính tương tác: Tính năng này cho phép người dùng tạo các liên kết giữa các slide, giúp người xem tự do khám phá nội dung theo cách riêng.
Cấu trúc bài trình bày linh hoạt: Slide Hyperlink giúp tạo ra các bài thuyết trình có cấu trúc phức tạp hơn, đáp ứng nhu cầu trình bày đa dạng.
Những tính năng này không chỉ giúp bạn tiết kiệm thời gian mà còn mang lại những công cụ hữu ích để cải thiện chất lượng bài thuyết trình, tăng tính tương tác và sáng tạo.
Kết luận
Với các bước đơn giản mà Thủ Thuật Powerpoint vừa chia sẻ, bạn không chỉ tắt gạch chân đỏ trong powerpoint mà còn có thể xử lý các siêu liên kết một cách dễ dàng và nhanh chóng, giúp bài thuyết trình của bạn trở nên sạch sẽ và chuyên nghiệp hơn.
Nguồn: https://thuthuatpowerpoint.com
Danh mục: Hướng dẫn


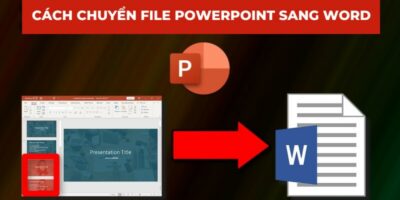
Trả lời