Một trong những phương pháp đơn giản và hiệu quả nhất để thu hút sự chú ý của người nghe chính là cách tạo hiệu ứng chạy từng chữ trong PowerPoint. Thủ Thuật Powerpoint sẽ hướng dẫn các bạn thực hiện một cách chi tiết nhất giúp bài thuyết trình của bạn thêm phần ấn tượng và dễ hiểu hơn.
Tại sao bạn nên sử dụng hiệu ứng chữ chạy từng chữ trong PowerPoint?
Hiệu ứng chữ chạy từng chữ, hay còn gọi là hiệu ứng typewriter giúp người xem tập trung vào nội dung đang được trình bày một cách tuần tự. Điều này không chỉ làm cho bài thuyết trình của bạn trở nên sinh động mà còn giúp người nghe dễ dàng tiếp nhận thông tin mà bạn muốn truyền tải.
Bạn đang xem: Tổng hợp các cách tạo hiệu ứng chạy từng chữ trong PowerPoint
Khi các chữ cái xuất hiện dần dần, người xem sẽ không cảm thấy bị choáng ngợp với quá nhiều thông tin trên màn hình. Từ đó giúp người thuyết trình dễ dàng điều chỉnh nhịp độ của bài nói và tạo cơ hội cho người nghe tập trung vào từng phần của nội dung.
Hơn nữa, hiệu ứng này còn giúp tăng tính tương tác và sự chú ý từ người nghe, tránh tình trạng lướt qua slide mà không ghi nhớ được nội dung quan trọng.
Cách tạo hiệu ứng chữ chạy từng chữ trong PowerPoint
Dưới đây là các bước chi tiết để bạn có thể tạo hiệu ứng chạy chữ trong PowerPoint, giúp các chữ xuất hiện lần lượt trên slide:
Bước 1: Chọn dòng chữ cần tạo hiệu ứng
Đầu tiên, bạn cần chọn dòng chữ hoặc đoạn văn bản mà bạn muốn áp dụng hiệu ứng. Nếu chưa có nội dung, bạn có thể tạo một hộp văn bản mới bằng cách vào tab Insert và chọn Text Box, sau đó gõ nội dung vào.
Bước 2: Thêm hiệu ứng hoạt hình (Animation)
Xem thêm : Top 3 cách đánh số trang trong PowerPoint chi tiết nhất
Sau khi đã chọn văn bản, bạn tiếp tục thực hiện các bước sau để thêm hiệu ứng hoạt hình cho dòng chữ:
Chọn tab Animations trên thanh công cụ. Tại đây, bạn sẽ thấy nhiều lựa chọn hiệu ứng, nhưng bạn cần tìm và chọn hiệu ứng Appear (Hiển thị) để văn bản xuất hiện từ từ.
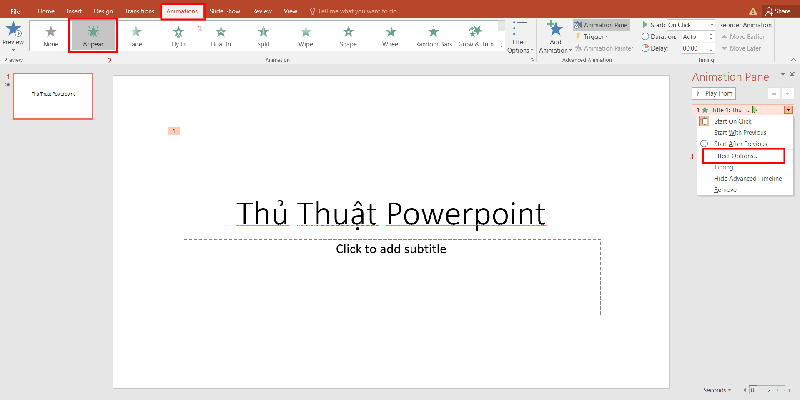
Cách tạo hiệu ứng chữ chạy PowerPoint
3. Bước 3: Cài đặt hiệu ứng chi tiết
Sau khi đã áp dụng hiệu ứng cơ bản cho văn bản, bạn cần tinh chỉnh để tạo ra hiệu ứng chữ chạy từng chữ. Các bước thực hiện như sau:
- Trên thanh công cụ Animations, bạn hãy nhấn vào Animation Pane (Bảng điều khiển hoạt hình) trong nhóm Advanced Animation.
- Bảng Animation Pane sẽ mở ra ở phía bên phải màn hình, liệt kê tất cả các hiệu ứng đã áp dụng cho các đối tượng trong slide.
- Kích chuột phải vào dòng chữ mà bạn vừa áp dụng hiệu ứng và chọn Effect Options (Tùy chọn hiệu ứng).
4. Bước 4: Chỉnh sửa hiệu ứng chạy từng chữ
Khi cửa sổ Effect Options mở ra, bạn sẽ thấy nhiều tùy chọn để điều chỉnh cách thức hoạt động của hiệu ứng chữ.
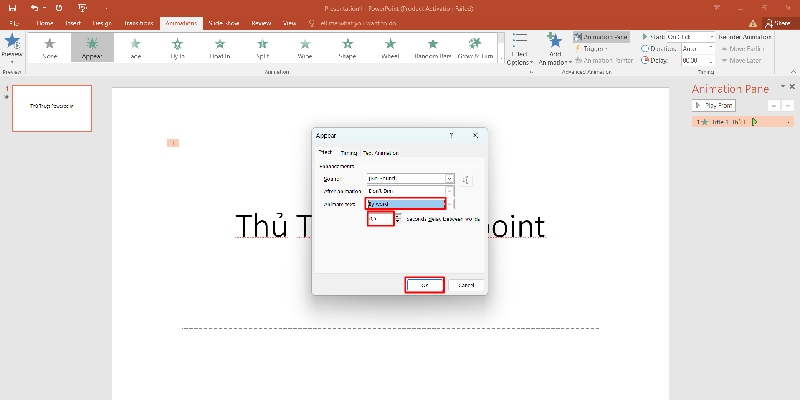
Chỉnh sửa hiệu ứng chữ chạy PowerPoint
Để tạo hiệu ứng chữ xuất hiện lần lượt, bạn làm theo các bước sau:
- Sound: Bạn có thể chọn một âm thanh phù hợp cho hiệu ứng, ví dụ như chọn Typewriter để tạo cảm giác chữ đang được gõ trên máy tính.
- Animate Text: Chọn By Word nếu bạn muốn các từ xuất hiện một cách tuần tự, hoặc By Letter để từng chữ xuất hiện lần lượt. Để tạo hiệu ứng “gõ chữ”, bạn chọn By Letter.
- Delay: Bạn có thể điều chỉnh khoảng thời gian giữa các chữ hoặc các từ bằng cách thay đổi số giây tại mục Delay.
Sau khi điều chỉnh xong, bạn nhấn OK để lưu lại các thiết lập.
5. Bước 5: Điều chỉnh thời gian và tốc độ xuất hiện
Để các chữ xuất hiện với tốc độ phù hợp, bạn có thể điều chỉnh thời gian xuất hiện trong Timing (Thời gian) của Effect Options. Cụ thể:
- Mở lại Animation Pane, sau đó nhấn chuột phải vào hiệu ứng bạn muốn thay đổi và chọn Timing.
- Bạn có thể cài đặt thời gian Duration (Thời gian) để quy định tốc độ xuất hiện của chữ, và Delay để tạo độ trễ giữa các lần xuất hiện.
6. Bước 6: Kiểm tra hiệu ứng
Xem thêm : Cách làm trò chơi trên PowerPoint siêu đơn giản & hấp dẫn
Cuối cùng, hãy kiểm tra lại hiệu ứng của bạn bằng cách nhấn vào nút Preview (Xem trước) trong tab Animations. Nếu chưa hài lòng với tốc độ hoặc cách thức các chữ xuất hiện, bạn có thể quay lại các bước chỉnh sửa để hoàn thiện hiệu ứng.
Các mẹo nâng cao khi tạo hiệu ứng chữ chạy trong PowerPoint
Dưới đây là các mẹo hay giúp bạn dễ dàng tạo hiệu ứng chữ chạy trong PowerPoint
1. Sử dụng kết hợp hiệu ứng
Ngoài hiệu ứng xuất hiện chữ từng chữ, bạn có thể kết hợp hiệu ứng Fly In hoặc Fade In để tạo sự đa dạng và sinh động hơn cho slide. Cách làm tương tự như trên, chỉ cần thay đổi hiệu ứng trong bước chọn hiệu ứng.
2. Thêm âm thanh cho hiệu ứng
Để tạo cảm giác sống động, bạn có thể thêm âm thanh vào mỗi lần chữ xuất hiện.

Các mẹo tạo hiệu ứng chữ chạy PowerPoint
Ví dụ, chọn âm thanh Typewriter để tạo hiệu ứng gõ chữ, hoặc chọn một âm thanh nhẹ nhàng để không gây phân tán sự chú ý.
3. Tạo hiệu ứng cho các đối tượng khác
Ngoài văn bản, bạn cũng có thể áp dụng hiệu ứng chạy chữ cho các đối tượng khác như hình ảnh, đồ họa hay bảng biểu. Điều này giúp tạo sự liên kết giữa các phần trong bài thuyết trình và giữ người nghe luôn chú ý.
Kết luận
Cách tạo hiệu ứng chạy từng chữ trong PowerPoint không chỉ giúp bài thuyết trình của bạn trở nên sinh động và hấp dẫn mà còn giúp người xem dễ dàng theo dõi và ghi nhớ thông tin. Mặc dù cách thực hiện đơn giản, nhưng khi được áp dụng đúng cách, hiệu ứng này có thể tạo ra sự khác biệt lớn trong việc thu hút sự chú ý của người nghe.
Nguồn: https://thuthuatpowerpoint.com
Danh mục: Hướng dẫn



Trả lời