Cách tạo hiệu ứng trong PowerPoint là một công cụ tuyệt vời để tạo ra những bài thuyết trình sinh động và hấp dẫn hơn. Khi áp dụng hiệu ứng cho các slide, bạn sẽ giúp người xem dễ dàng theo dõi bài thuyết trình và ghi nhớ thông tin tốt hơn.
Hướng dẫn cách tạo hiệu ứng trong PowerPoint
Dưới đây là hướng dẫn chi tiết cách làm các hiệu ứng trong PowerPoint giúp bạn sở hữu bài thuyết trình ấn tượng:
Bạn đang xem: Cách tạo hiệu ứng trong PowerPoint thu hút và hấp dẫn
Cách tạo hiệu ứng trong PowerPoint chuyển động
Hiệu ứng chuyển động trong PowerPoint giúp bài thuyết trình của bạn trở nên sống động và chuyên nghiệp hơn với cách làm như sau:
Bước 1: Mở file PowerPoint mà bạn muốn chỉnh sửa > Click vào đối tượng mà bạn muốn tạo hiệu ứng (ví dụ: văn bản, hình ảnh, đồ họa SmartArt).

Bước 2: Trên thanh công cụ ở phía trên cùng của màn hình, tìm và click vào tab “Animations”.
Trong tab Animations, bạn sẽ thấy rất nhiều hiệu ứng khác nhau như:
- Fly In: Bay vào từ các hướng khác nhau (trái, phải, trên, dưới).
- Fade In: Mờ dần từ trong suốt đến rõ nét.
- Wipe: Xuất hiện bằng cách đẩy các đối tượng khác ra.
- Push: Đẩy các đối tượng khác ra để xuất hiện.
- Grow/Shrink: Tăng hoặc giảm kích thước.
- Color: Thay đổi màu sắc.
- Spin: Xoay tròn.
- Bounce: Nảy lên nảy xuống.
- Fly Out: Bay ra khỏi slide.
- Fade Out: Mờ dần và biến mất.
- Dissolve: Tan chảy và biến mất.
Bước 3: Click vào mũi tên ở mục Effect Options để mở bảng tùy chỉnh. Ở đây bạn có thể thay đổi thời gian, thứ tự, hiển thị, âm thanh và hướng,…

Bước 4: Click vào nút “Preview” để xem trước hiệu ứng bạn vừa tạo. Nếu chưa ưng ý, bạn có thể quay lại bước 3 và 4 để chỉnh sửa.

Cách làm hiệu ứng PowerPoint cho đồ thị
Bước 1: Click vào đồ thị mà bạn muốn áp dụng hiệu ứng > Truy cập tab Animations trên thanh công cụ.
Bước 2: Nhấn vào hiệu ứng bạn muốn áp dụng.
- Entrance (Xuất hiện): Đồ thị sẽ xuất hiện trên slide theo nhiều cách khác nhau (ví dụ: bay vào, mờ dần).
- Emphasis (Nhấn mạnh): Đồ thị sẽ được làm nổi bật (ví dụ: thay đổi kích thước, màu sắc).
- Exit (Biến mất): Đồ thị sẽ biến mất khỏi slide (ví dụ: bay ra, mờ dần).
- Motion Paths (Đường dẫn chuyển động): Đồ thị sẽ di chuyển theo một đường cong hoặc hình dạng tùy chỉnh.
Bước 3: Để tạo hiệu ứng cho các đối tượng có trong đồ thị, bạn nhấn chọn Effect Option.
Bước 4: Để tùy chỉnh hiệu ứng, bạn vào mục Timing của thẻ Animations đã chọn.
- Start: Khi nào hiệu ứng bắt đầu (On Click: khi click chuột, With Previous: cùng lúc với hiệu ứng trước, After Previous: sau khi hiệu ứng trước kết thúc).
- Duration: Thời gian hiệu ứng diễn ra.
- Delay: Thời gian trì hoãn trước khi hiệu ứng bắt đầu.
Bước 5: Tạo hiệu ứng cho các phần tử trong đồ thị (ví dụ: các cột, dòng, nhãn) bằng cách lặp lại các bước 2, 3, 4 để tạo hiệu ứng cho từng phần tử.
Bước 6: Nhấn nút “Preview” để xem trước.
Bạn cũng có thể xóa hiệu ứng bằng cách click vào đồ thị > Nhấn chọn “None” trong tab Animations.
Trường hợp bạn muốn tạo hiệu ứng trong PowerPoint cho chữ và hình ảnh, cách làm hoàn toàn tương tự như trên. Bạn cũng có thể kết hợp nhiều hiệu ứng khác nhau để slide thêm phần sống động.
Cách làm hiệu ứng chuyển slide trong PowerPoint
Hướng dẫn tạo hiệu ứng chuyển trang trong PowerPoint:
Xem thêm : Cách làm chữ cong trong PowerPoint cực đơn giản
Bước 1: Click vào slide mà bạn muốn áp dụng > Truy cập tab Transitions trên thanh công cụ ở phía trên màn hình.

Bước 2: Chọn hiệu ứng chuyển trang trong phần “Transition to this Slide”.

Bước 3: Tùy chỉnh hiệu ứng (tùy chọn):
- Duration: Thời gian chuyển trang.
- Sound: Âm thanh khi chuyển trang.
- Effect Options: Các tùy chỉnh chi tiết hơn về hiệu ứng (ví dụ: hướng chuyển động, tốc độ).

Bước 4: Nhấn nút “Preview” để xem trước hiệu ứng chuyển trang.
Nếu muốn áp dụng hiệu ứng này cho tất cả các slide, click vào “Apply To All Slides” hoặc xóa hiệu ứng (nếu cần) bằng cách chọn “None”.
Lợi ích khi tạo hiệu ứng trong PowerPoint
Cách làm hiệu ứng trong PowerPoint không chỉ đơn thuần giúp cho bài thuyết trình trở nên đẹp mắt hơn, mà còn mang lại nhiều lợi ích thiết thực khác. Dưới đây là một số ưu điểm nổi bật:
- Tăng tính hấp dẫn và thu hút người xem: Hiệu ứng sinh động, chuyển tiếp mượt mà giúp người xem không bị nhàm chán, tăng khả năng tập trung vào nội dung, đồng thời để lại ấn tượng sâu sắc trong, lòng khán giả.
- Cải thiện khả năng truyền đạt thông tin: Người xem dễ dàng nhận biết và ghi nhớ các ý chính trong bài thuyết trình bởi các hiệu ứng giúp minh họa, liên kết các khái niệm một cách sinh động và dễ hiểu.
- Tăng tính chuyên nghiệp: Một bài thuyết trình với hiệu ứng được thiết kế đẹp mắt sẽ thể hiện sự chuyên nghiệp của người trình bày, giúp bạn tạo dựng uy tín và gây ấn tượng tốt với khán giả.
- Thể hiện khả năng sáng tạo: PowerPoint cung cấp vô số hiệu ứng khác nhau, cho phép bạn thỏa sức sáng tạo và tạo ra những bài thuyết trình độc đáo với nhiều chủ đề khác nhau.
- Tối ưu hóa thời gian: Với việc sử dụng hiệu ứng một cách hợp lý, bạn có thể truyền tải thông tin một cách hiệu quả trong thời gian ngắn.
Tóm lại, đây là một công cụ hữu ích để nâng cao chất lượng bài thuyết trình của bạn. Tuy nhiên, bạn cần sử dụng hiệu ứng với tần suất hợp lý tránh gây rối mắt.
Kết luận
Cách tạo hiệu ứng trong PowerPoint không chỉ giúp bài thuyết trình trở nên sinh động mà còn giúp người xem dễ dàng ghi nhớ thông tin. Hãy thử nghiệm các hiệu ứng khác nhau để tìm ra phong cách phù hợp nhất cho bài thuyết trình của bạn.
Nguồn: https://thuthuatpowerpoint.com
Danh mục: Hướng dẫn
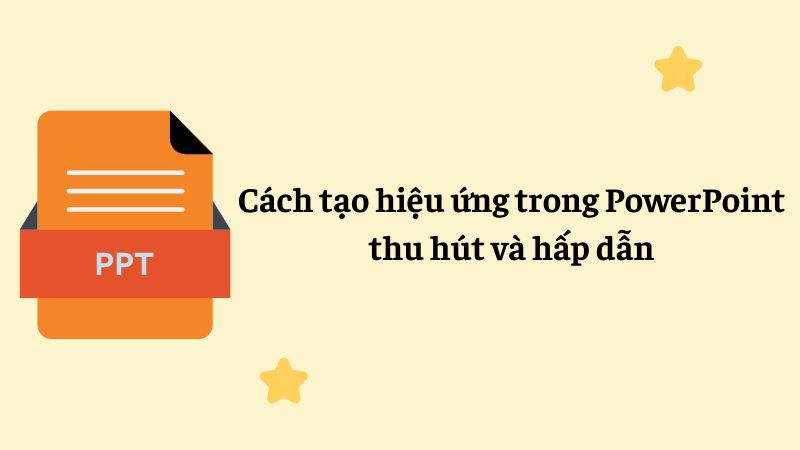



Trả lời