Nắm rõ cách làm trò chơi trên PowerPoint không chỉ giúp bạn tạo ra những bài giảng sinh động mà còn khơi gợi sự hứng thú học tập cho mọi người. Với một chút sáng tạo và những công cụ sẵn có của PowerPoint, việc biến những slide đơn điệu thành những trò chơi tương tác đầy màu sắc trở nên thật dễ dàng.
- Hướng dẫn chi tiết cách đánh số trang trong Powerpoint theo ý muốn
- Tổng hợp các cách tạo hiệu ứng chạy từng chữ trong PowerPoint
- Các cách chèn hình nền vào PowerPoint chi tiết nhất
- Hướng dẫn cách lưu PowerPoint dưới nhiều định dạng khác nhau
- Cách chèn ảnh vào PowerPoint cực đơn giản không phải ai cũng biết
Cách làm trò chơi trên PowerPoint
Việc thêm vào những trò chơi tương tác sẽ giúp bài thuyết trình của bạn trở nên sống động và thu hút hơn bao giờ hết với cách làm đơn giản như sau:
Bạn đang xem: Cách làm trò chơi trên PowerPoint siêu đơn giản & hấp dẫn
Cách làm trò chơi ô chữ trên PowerPoint
Bước 1: Mở Powerpoint > Chọn Insert > Chọn Picture > Chọn ảnh bất kỳ > Căn chỉnh vị trí, kích thước ảnh cho đáp án.
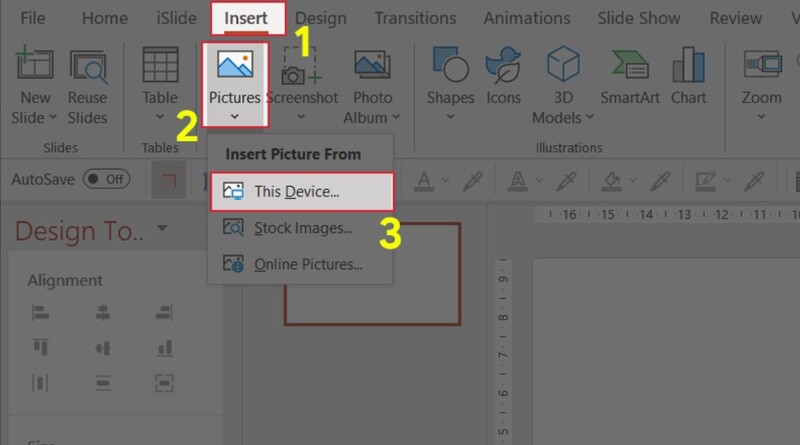
Bước 2: Để tạo 4 đáp án từ 4 mảnh ghép, bạn chọn Insert > Chọn Shape > Chọn hình chữ nhật (Rectangle) > Vẽ 4 hình vuông (hoặc chữ nhật) đè lên ảnh.
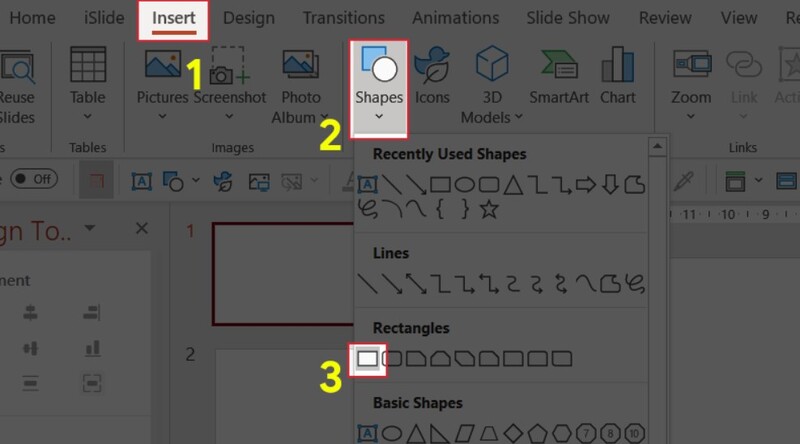
Bước 3: Nhấn vào Shape Format > Chọn Shape Fill để đổi sang màu sắc yêu thích > Đánh số thứ tự cho 4 mảnh ghép từ 1 – 4.
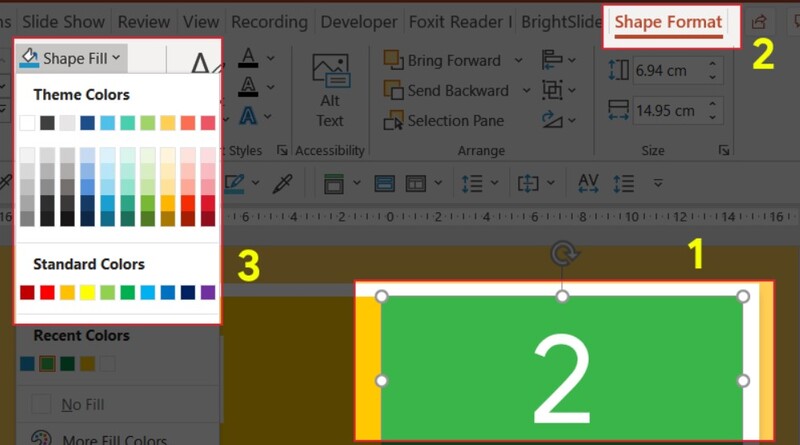
Bước 4: Tạo slide câu hỏi bằng cách nhấn Home > Chọn New Slide.
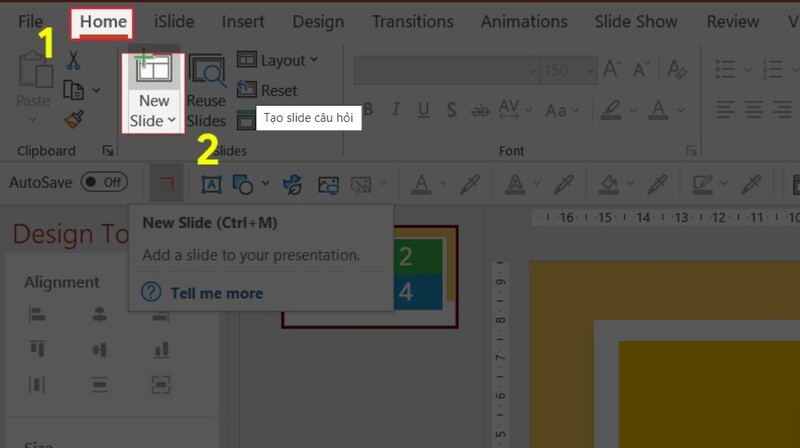
Bước 5: Chọn Insert > Chọn Text box > Điền câu hỏi vào Text box.
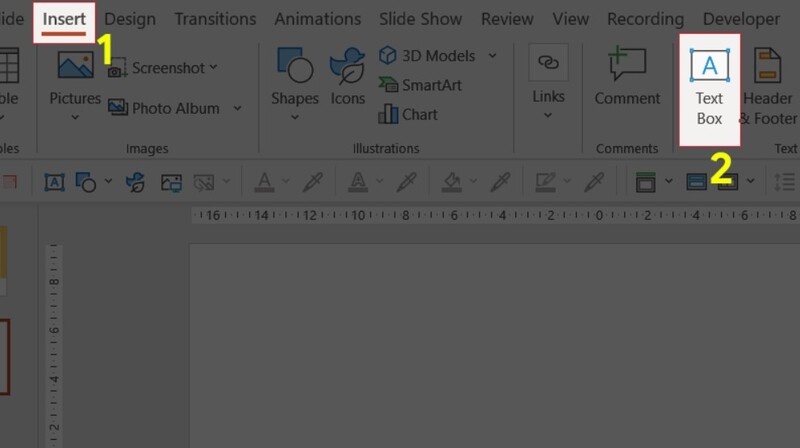
Bước 6: Sau khi tạo câu hỏi, bạn tiến hành nhập 4 ô đáp án bằng cách Chọn Insert > Chọn Shape > Chọn hình chữ nhật (Rectangle) > Vẽ 4 hình vuông (hoặc chữ nhật) > Chỉnh sửa màu sắc và kích thước > Nhập đáp án.
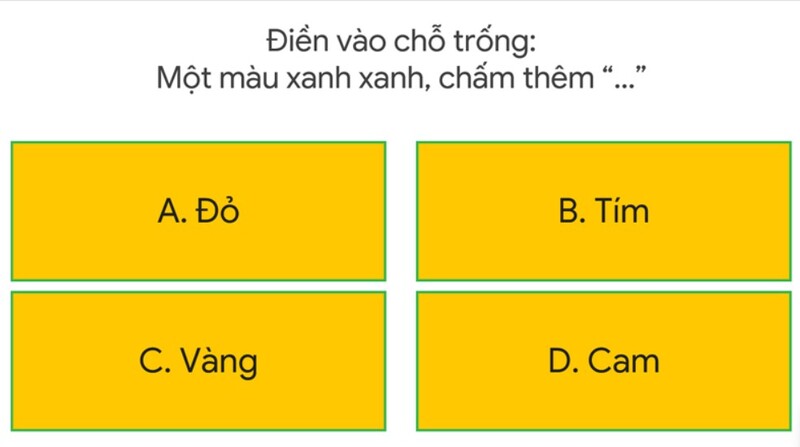
Bước 7: Tạo hiệu ứng cho 4 đáp án xuất hiện cùng lúc bằng cách vào Animations và chọn chế độ mong muốn (màu xanh lá cây).
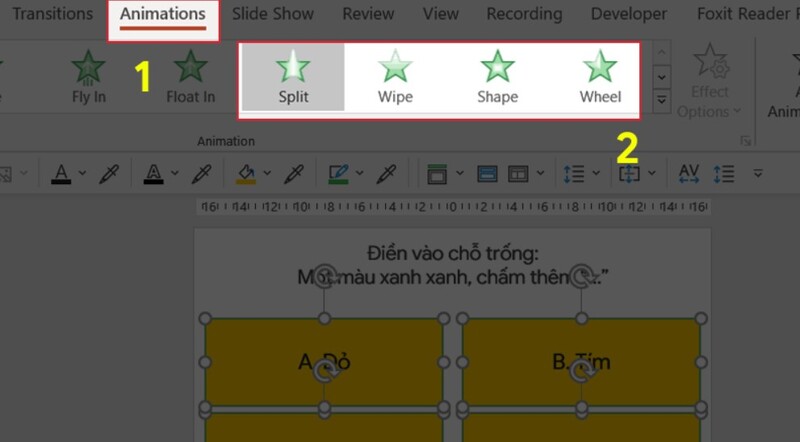
Bước 8: Để tạo hiệu ứng cho ô chứa đáp án đúng bạn nhấn chọn ô đó rồi click vào Animations > Add Animations > Fill Color > Mở Amination Pane > Chọn Effect Options > Chọn màu xanh lá.
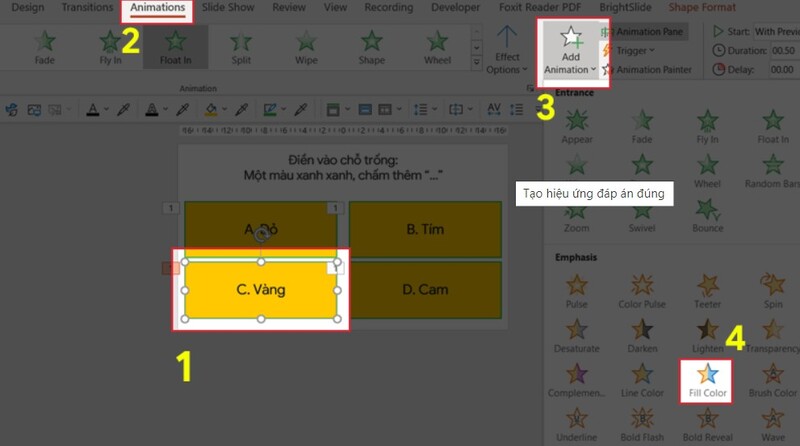
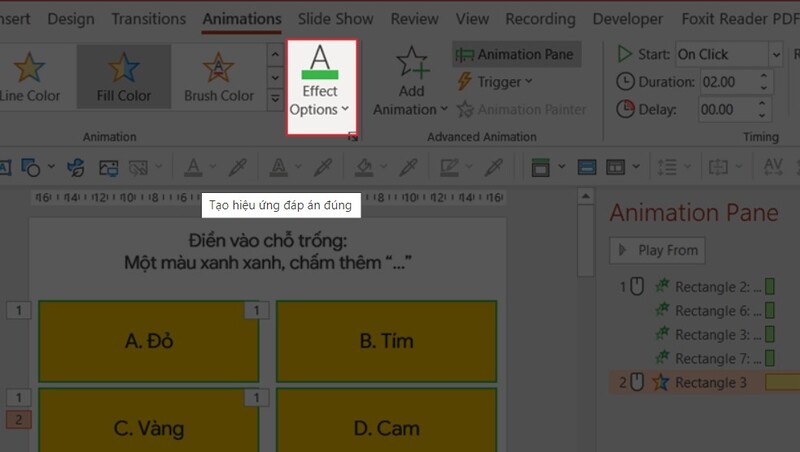
Bước 9: Để tạo hiệu ứng cho 3 đáp án sai còn lại, bạn chọn cùng lúc 3 ô đáp án sai > Animations > Add Animations > Chọn Transparency (Trong suốt).
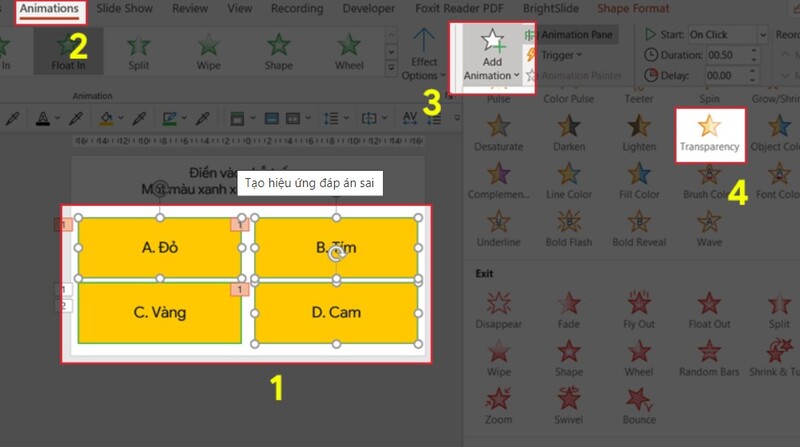
Bước 10: Kích hoạt hiệu ứng đã cài đặt khi bấm chọn đáp án, bạn chọn Aminations > Mở Amination Pane > Click đúp chuột vào hiệu ứng đáp án đúng.
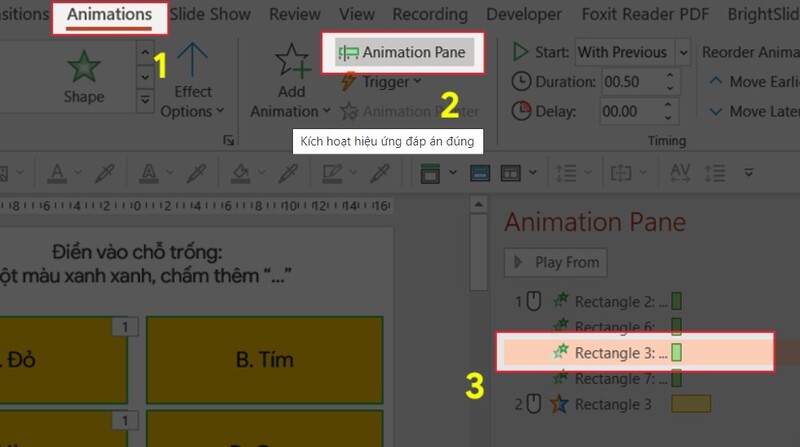
Tiếp tục chọn Timing > Chọn Triggers > Chọn Start effect on click off > Chọn ô đáp án đúng.
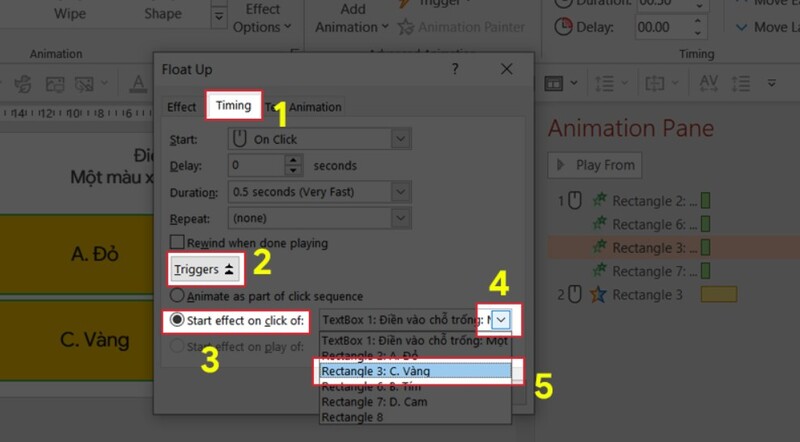
Nhấn OK để hoàn tất thiết lập.
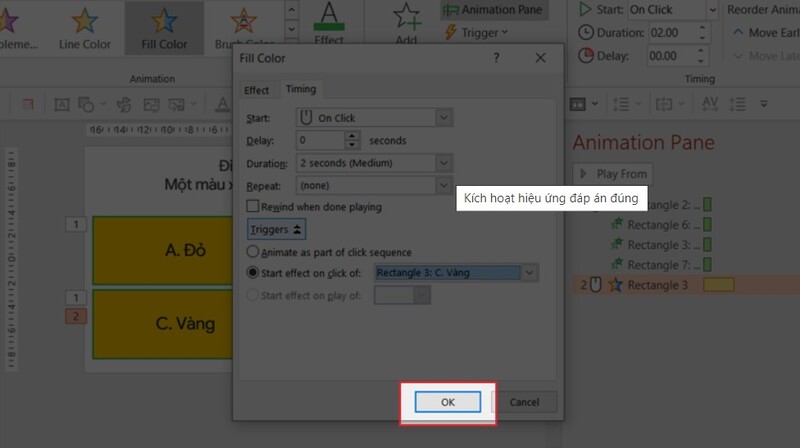
Bước 11: Lặp tại thao tác tương tự với 3 đáp án sai.
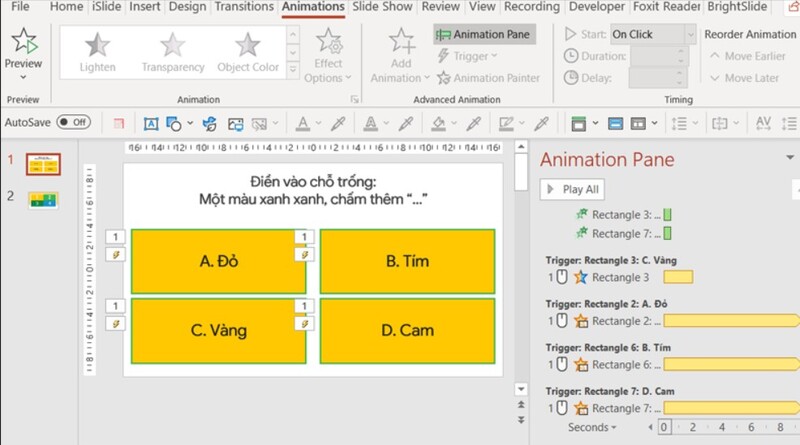
Bước 12: Sau khi hoàn tất thiết kế câu hỏi và câu trả lời, bạn cần thêm nút Home để quay lại slide ban đầu. Bạn chọn Insert > Shape > Nhấn vào biểu tượng Go Home (ngôi nhà).
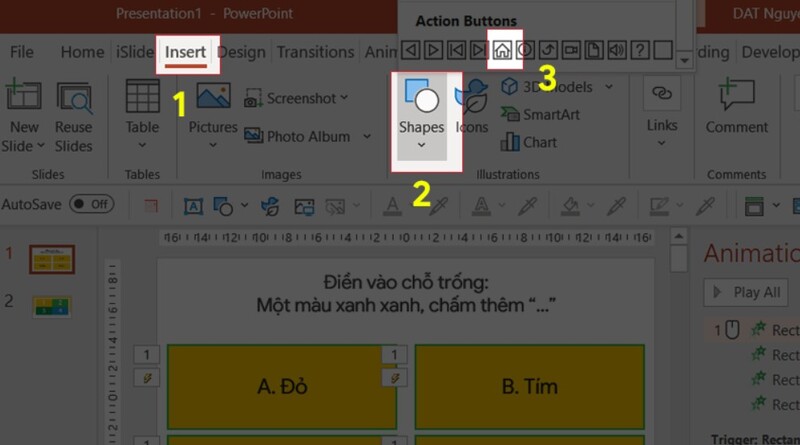
Vẽ nút Go Home ra slide > Bấm vào cửa sổ Action Settings xuất hiện > Nhấn OK.
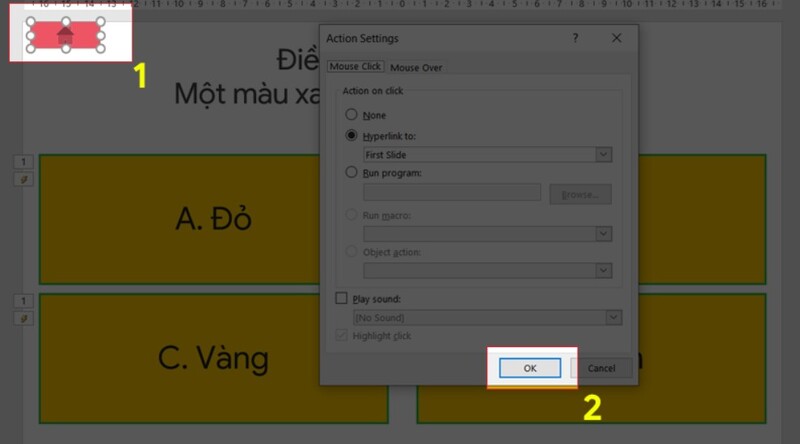
Bước 13: Thực hiện đầy đủ các bước trên giúp bạn thiết lập một slide câu hỏi trắc nghiệm. Các câu hỏi còn lại, bạn làm tương tự hướng dẫn trên.
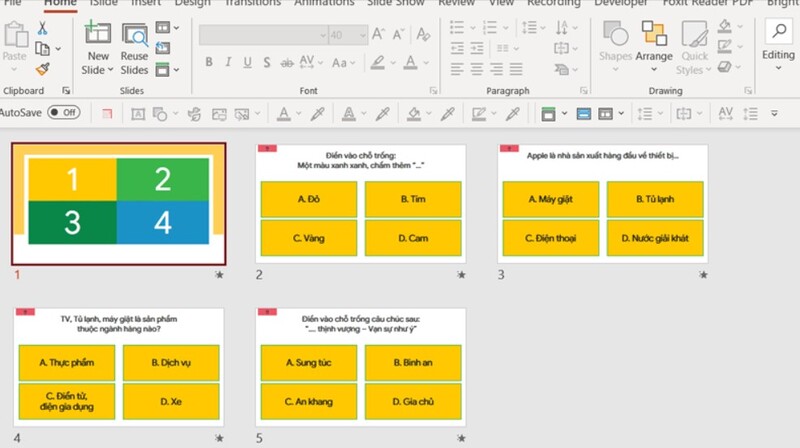
Bước 14: Quay lại slide đầu tiên để tạo hiệu ứng cho các ô hình ảnh bằng cách nhấn chuột trái chọn số ở trong mảnh ghép.
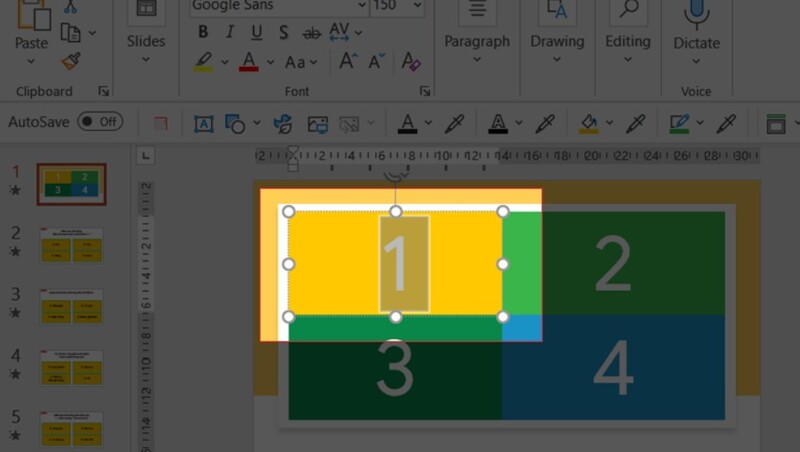
Chọn Insert > Bấm chọn Link > Cửa sổ Insert Hyperlink xuất hiện, nhấn vào Place in This Document > Click vào Slide câu hỏi trắc nghiệm tương ứng của ô số > Bấm OK. Lặp lại thao tác tương tự với các mảnh ghép còn lại.
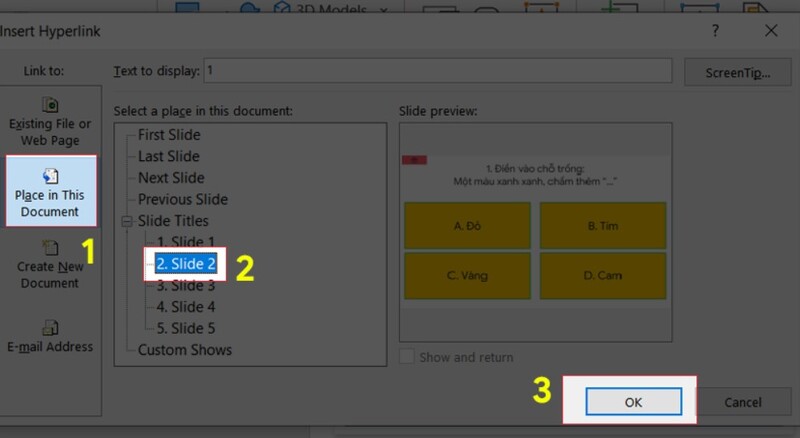
Bước 15: Bạn tạo thêm hiệu ứng làm biến mất các mảnh ghép mỗi khi người chơi trả lời đúng câu hỏi bằng cách chọn tất cả 4 mảnh ghép > Animations > chọn Add Animations > Click vào hiệu ứng bất kỳ màu đỏ.
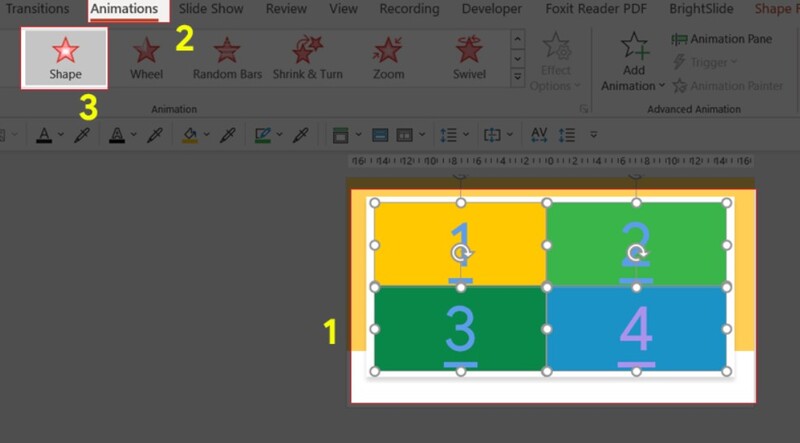
Tiếp đến, bạn chèn Trigger lần lượt cho các ô số tương tự giống bước 10.
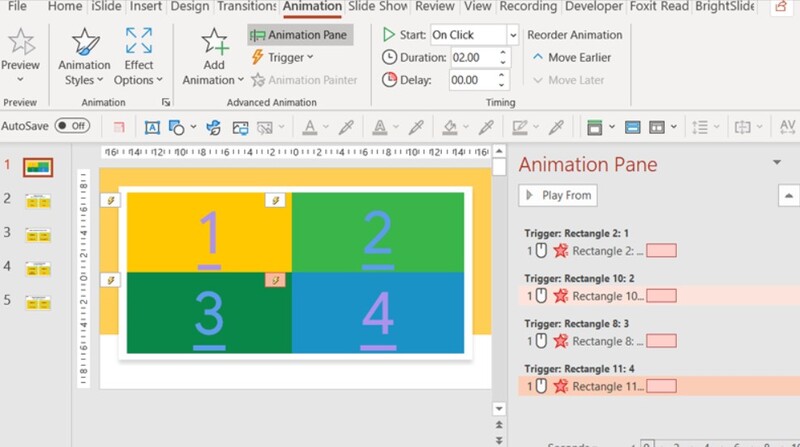
Bước 16: Tạo ô ghi đáp án hình ảnh bằng cách thực hiện tương tự thao tác ở bước 2 > Chỉnh sửa màu sắc và kích thước > Nhập đáp án.
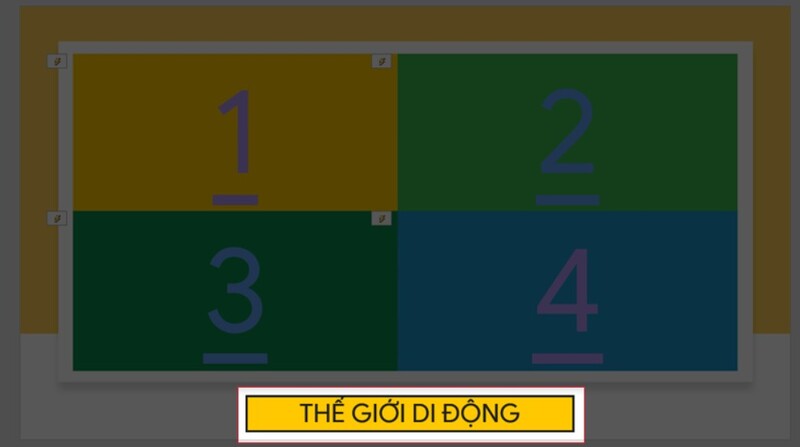
Xem thêm : Cách làm mờ ảnh trong PowerPoint tăng tính thẩm mỹ cho bài thuyết trình
Bước 17: Để che đáp án, bạn tạo một hình giống hệt ô chứa đáp án, đặt chồng lên trên rồi thêm hiệu ứng biến mất. Khi click vào hình này, đáp án sẽ hiện ra.
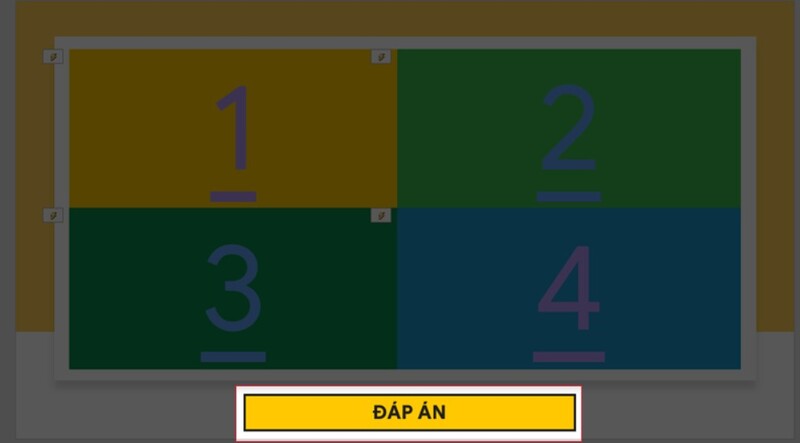
Bước 18: Sắp xếp lại bố cục, kiểm tra hiệu ứng các slide và bấm preview để xem trước.
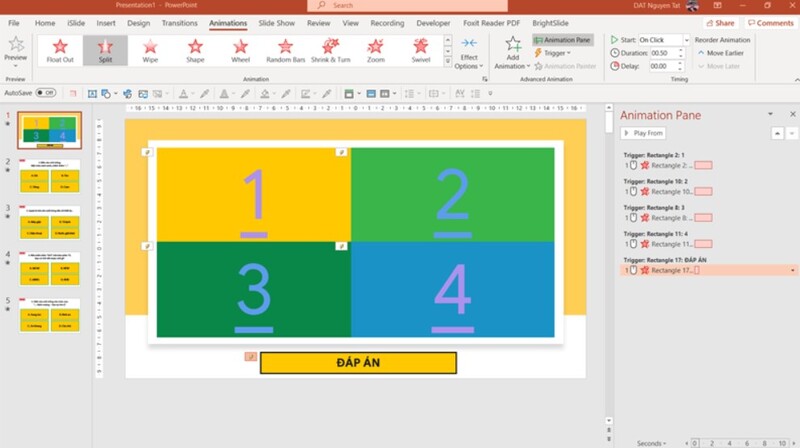
Bằng cách thực hiện đầy đủ hướng dẫn chi tiết trên giúp bạn hoàn thành cách làm trò chơi ô chữ trên PowerPoint.
Cách làm trò chơi hộp quà may mắn trên PowerPoint
Chi tiết cách thực hiện như sau:
Bước 1: Tạo slide giao diện chính
Tạo một slide trên PowerPoint đề cập quy tắc trò chơi, được trang trí bằng các hộp quà xinh xắn để gây ấn tượng với người chơi.
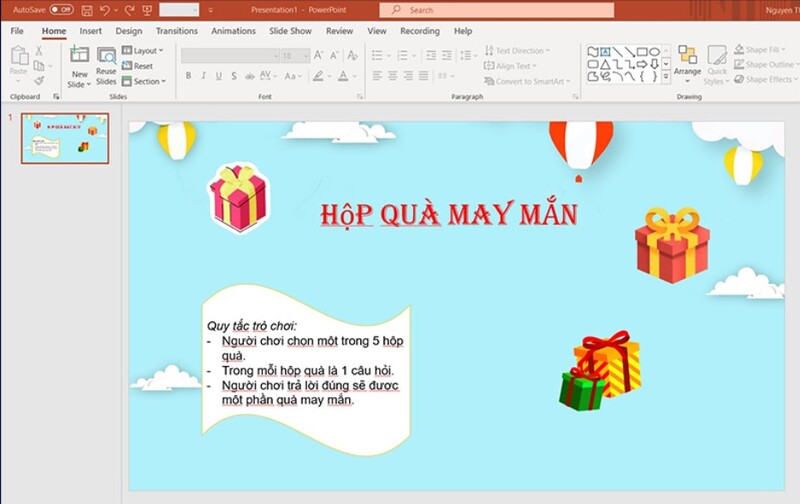
Chọn Home > Nhấn New Slide để tạo một trang gồm 5 hộp quà chứa 5 câu hỏi cho người chơi lựa chọn.
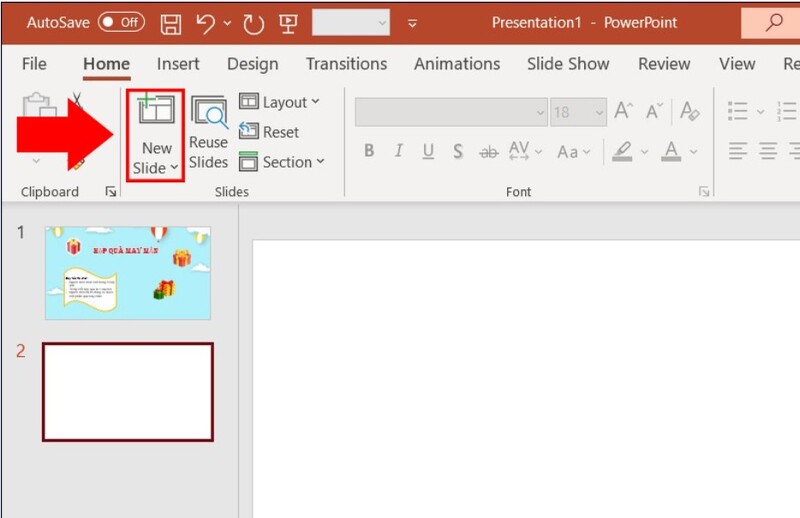
Để thiết lập Background cho trang > Nhấn chọn Insert > Click chọn Text Box.
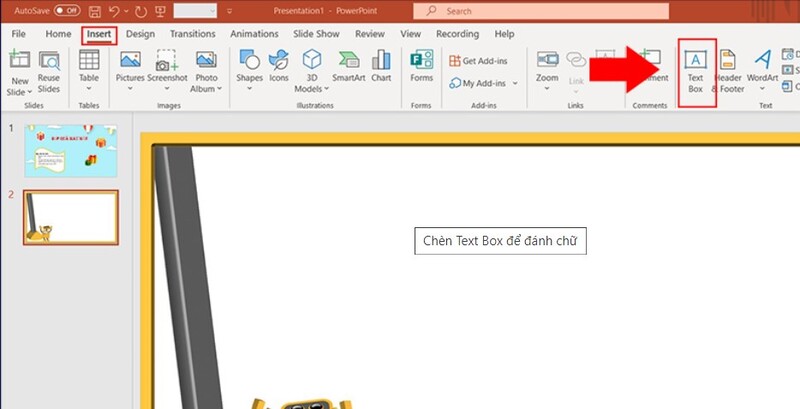
Tải hộp quà có sẵn trong máy bằng cách tiếp tục chọn Insert > Chọn Pictures > Chọn This Device.
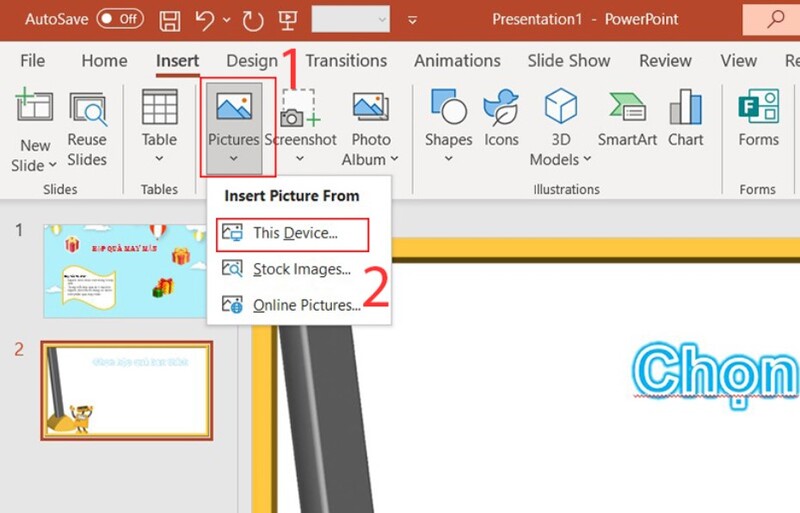
Chọn hộp quà và click Insert để thêm vào slide.
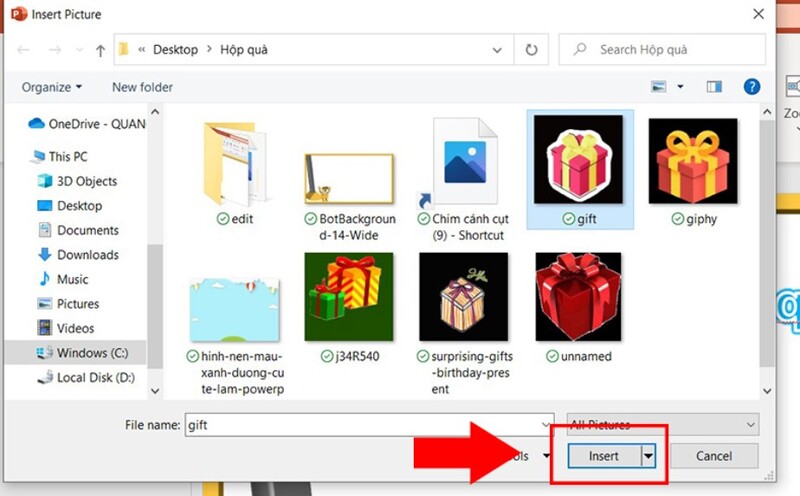
Cuối cùng chỉ cần căn chỉnh những hộp quà là xong Slide.
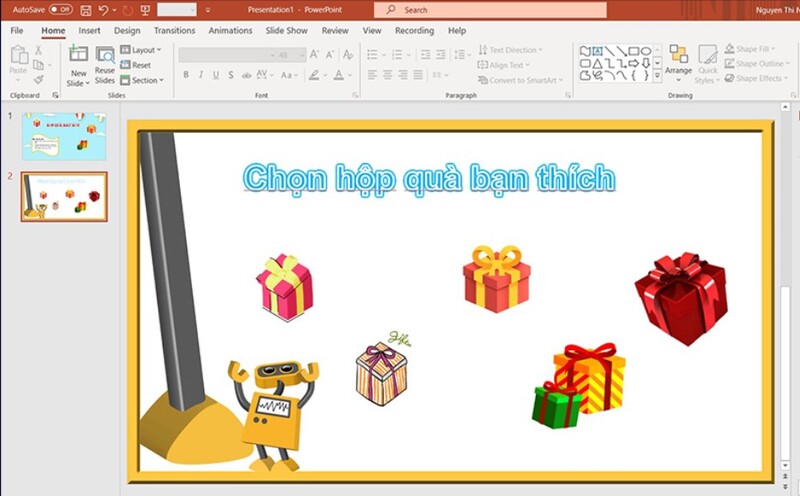
Bước 2: Tạo slide cho từng câu hỏi
Vào Home > Chọn New Slide để tạo câu hỏi số 1.
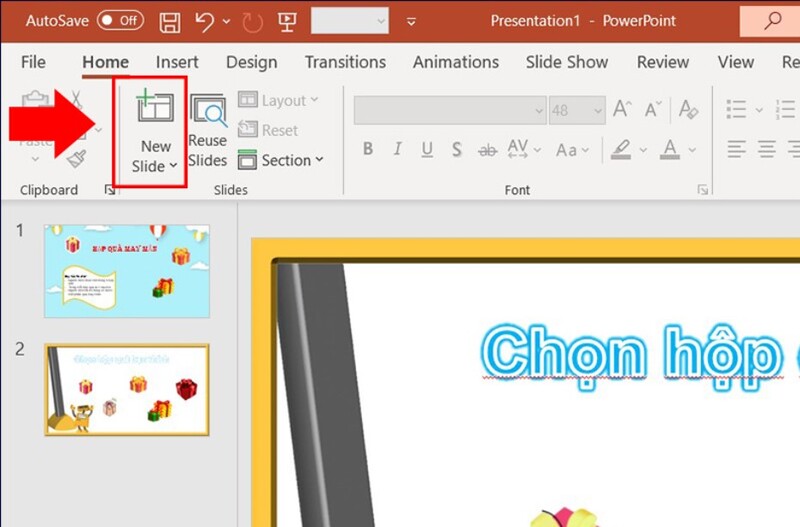
Bạn chọn Insert > ấn vào Text Box và nhập nội dung là “Câu hỏi 1”.
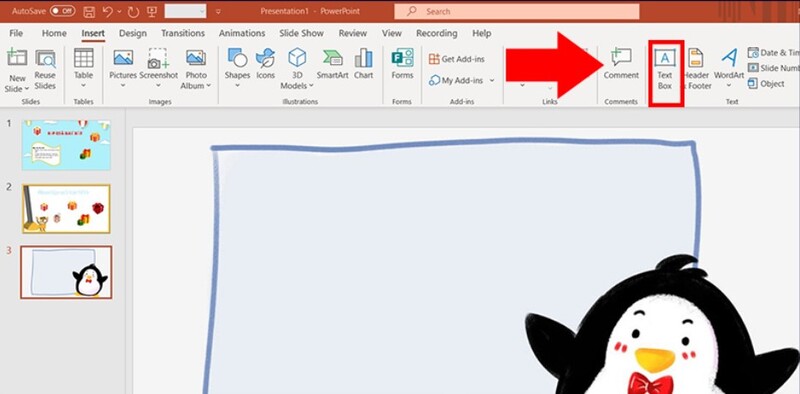
Vẽ tiếp 1 Textbox và nhập nội dung là “Trả lời”.
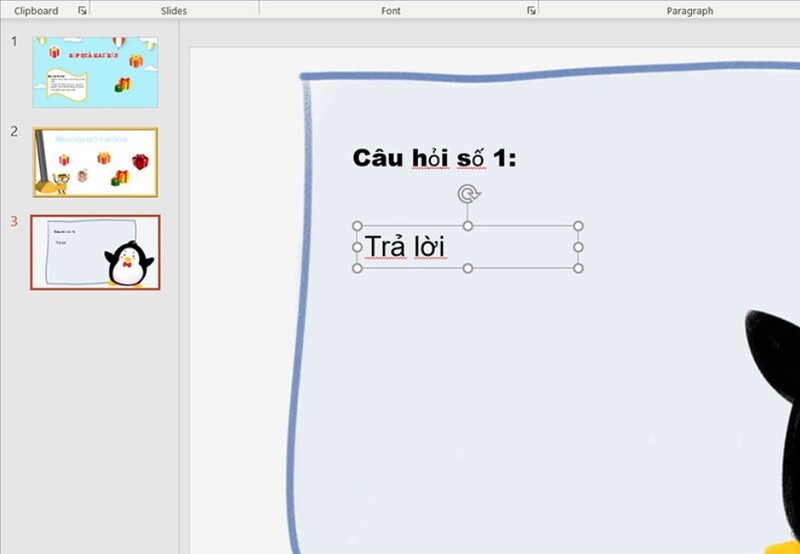
Để chèn hiệu ứng cho các đối tượng trên slide, bạn nhấn chọn Animations.
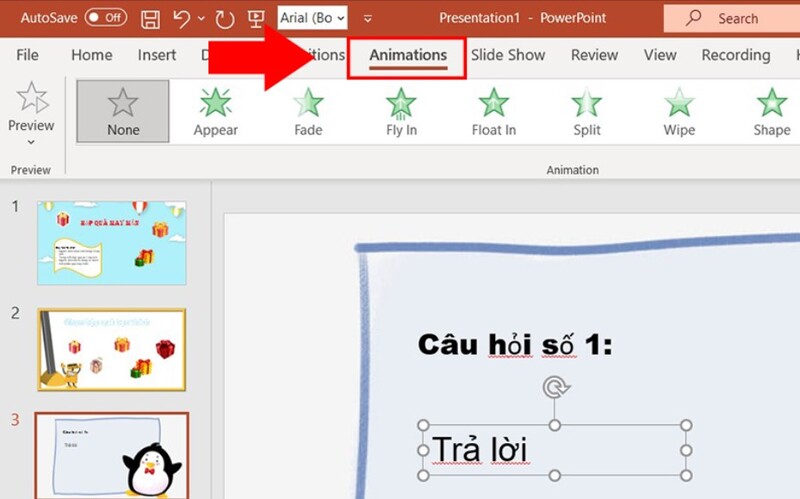
Điều chỉnh ở mục Timing bằng cách lựa chọn một trong các chế độ sau:
- Start On Click: Nghĩa là hiệu ứng xuất hiện khi bạn click chuột.
- Duration: Là thời gian xuất hiện của đối tượng.
- Delay: Là độ trễ xuất hiện của đối tượng.
- Reorder Animations: Sắp xếp lại đối tượng xuất hiện trước sau.
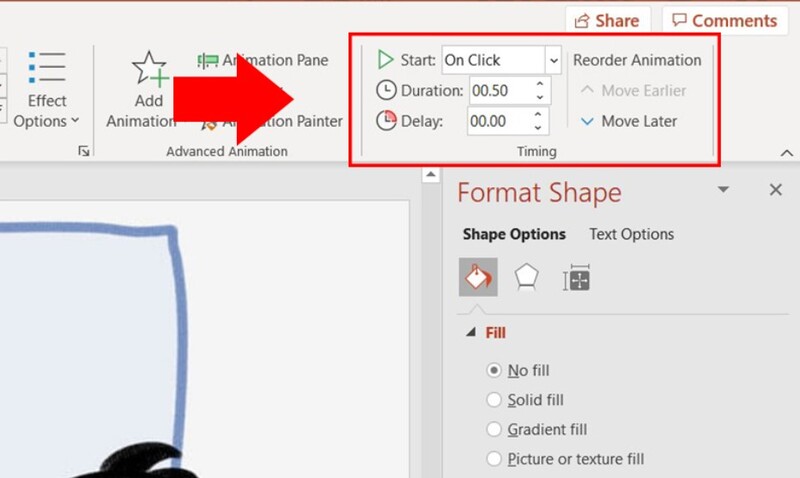
Thêm một nút Home để quay về giao diện chính (có thể sử dụng hình ảnh hộp quà).
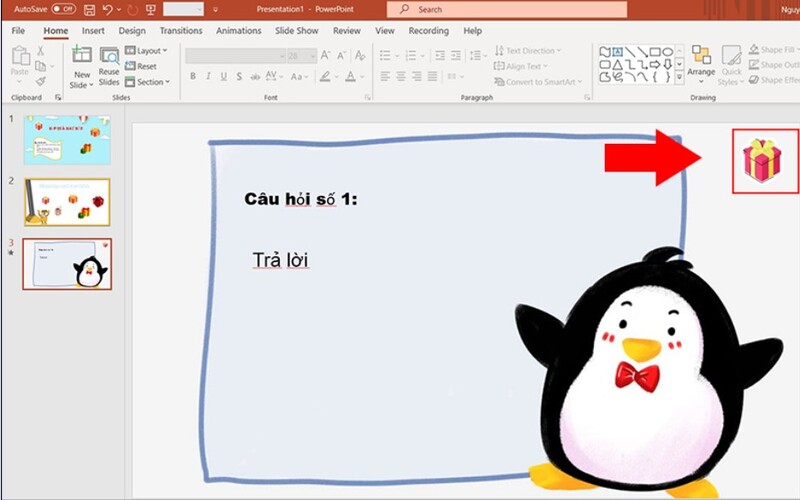
Sau đó chọn Insert > Chọn Action để tạo liên kết về Slide 2.
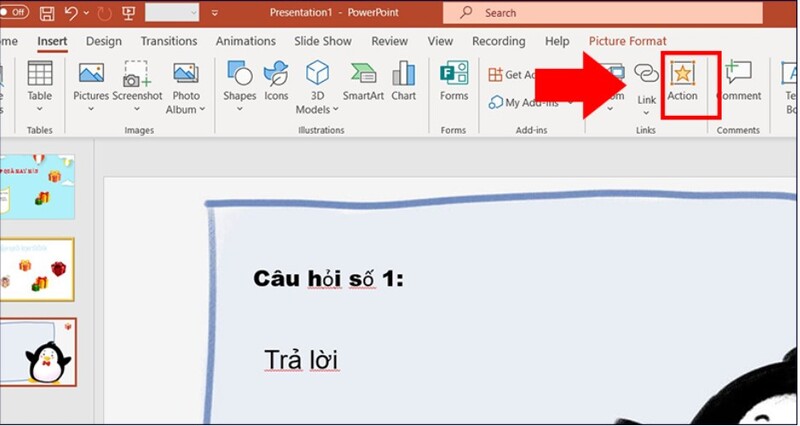
Tại hộp thoại Action Settings chọn Hyperlink to > Chọn Slide.
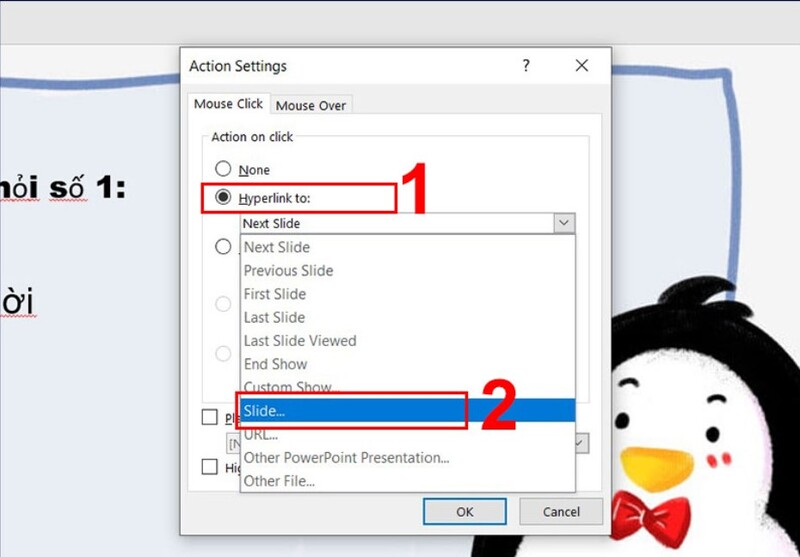
Chọn Slide 2 > Click OK để hoàn tất.
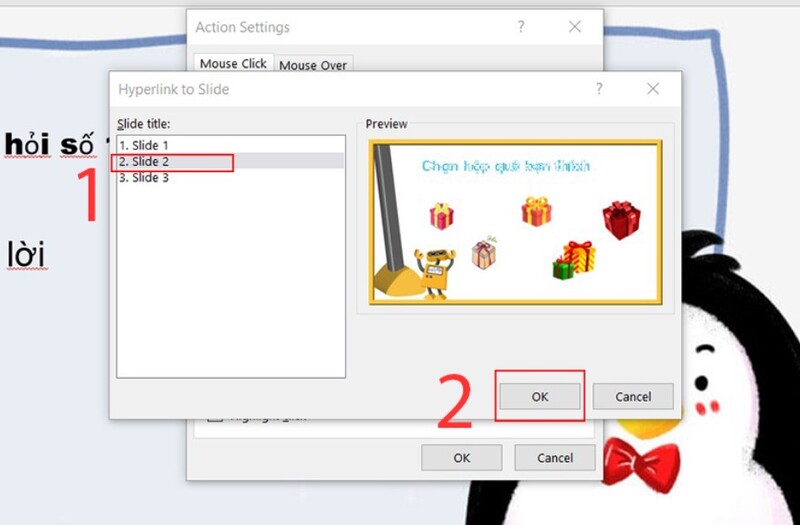
Tương tự cách làm trên, bạn tạo slide cho câu hỏi số 2,3,4,… cho đến khi hoàn tất.
Bước 3: Tạo liên kết giữa các slide
Sau khi hoàn tất slide các câu hỏi, bạn quay lại slide thứ 2 để tạo hiệu ứng cho mỗi hộp quà, gắn link và tạo Triggers.
Bạn chọn hộp quà tương ứng với câu hỏi 1, nhấn Insert > Chọn Action.
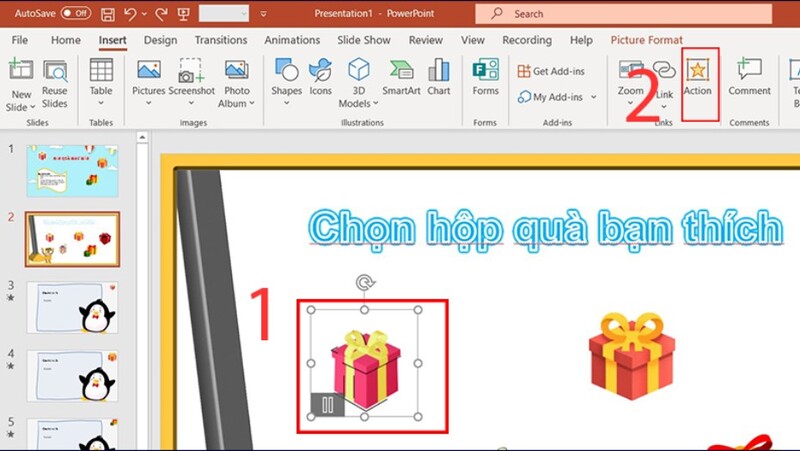
Nhấn vào Hyperlink to > Click đến slide chứa câu hỏi 1 và nhấn OK 2 lần liên tiếp.
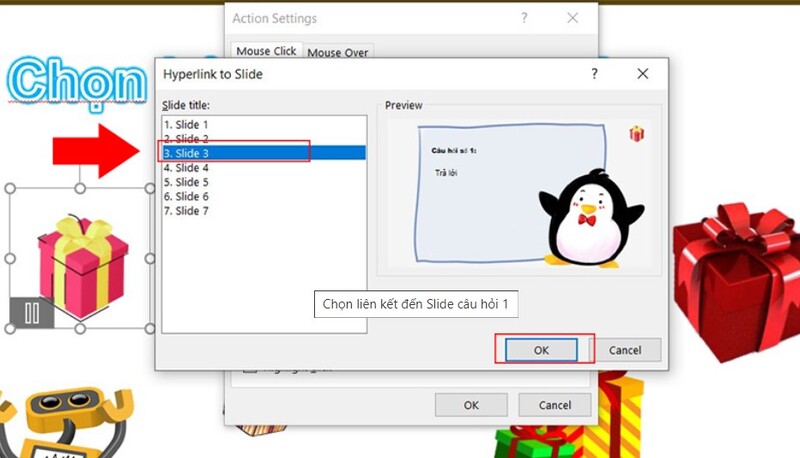
Xem thêm : Hướng dẫn cách chỉnh tốc độ video trong Powerpoint như dân chuyên
Để tạo hiệu ứng hộp quà biến mất sau khi trả lời xong bạn vào Animation > Chọn Zoom trong mục Exit.
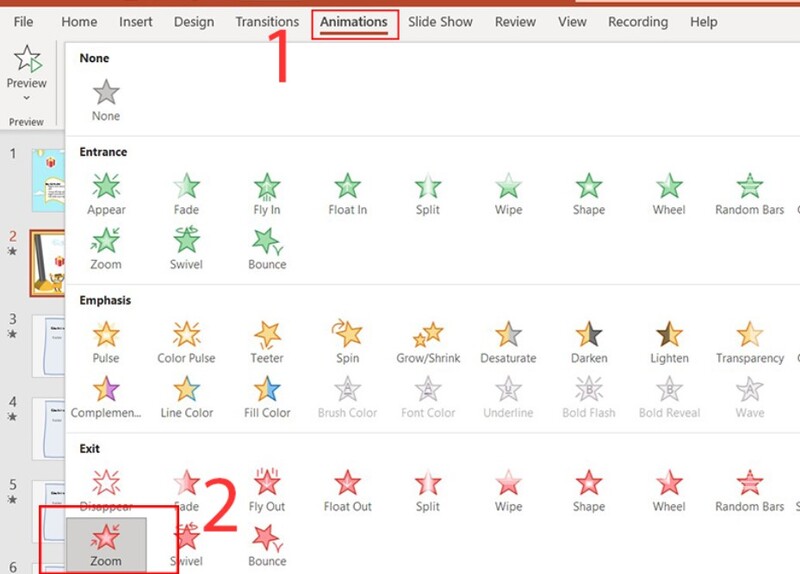
Chọn Trigger > Ấn vào On click of > Chọn ảnh tương ứng với câu hỏi của hộp này.
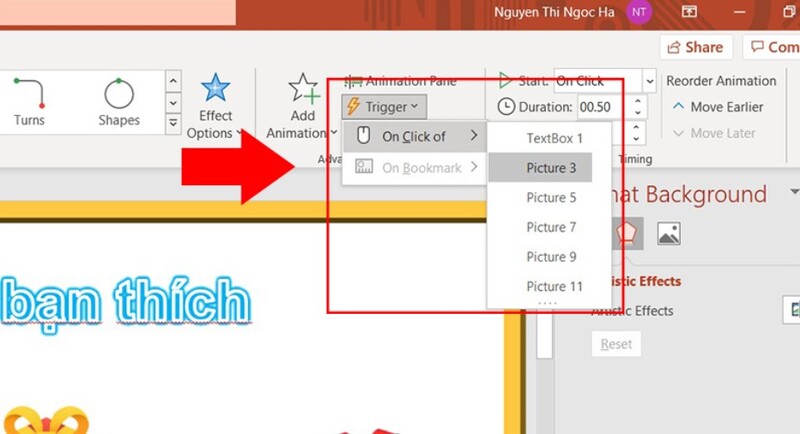
Bước 4: Gắn quà bí ẩn sau mỗi hộp quà
Vào Insert > Chọn Picture > Chọn hình ảnh phần quà và nhấn Insert.
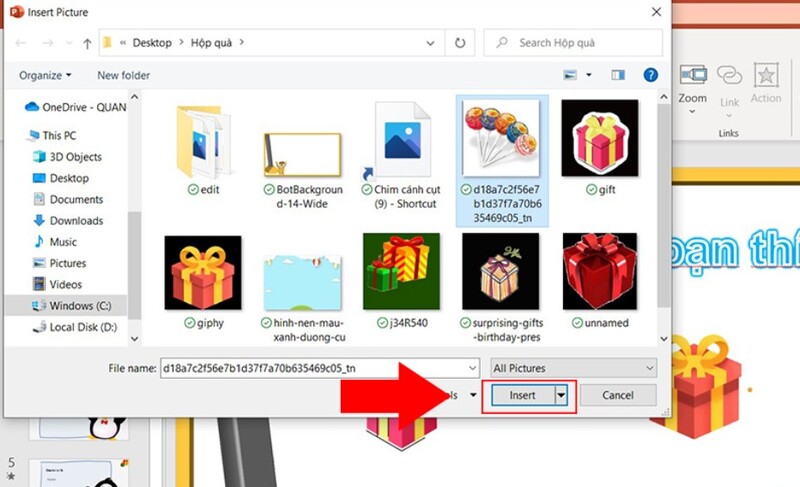
Căn chỉnh vị trí và chèn hiệu ứng để phần thưởng bị ẩn giấu sau hộp quà.
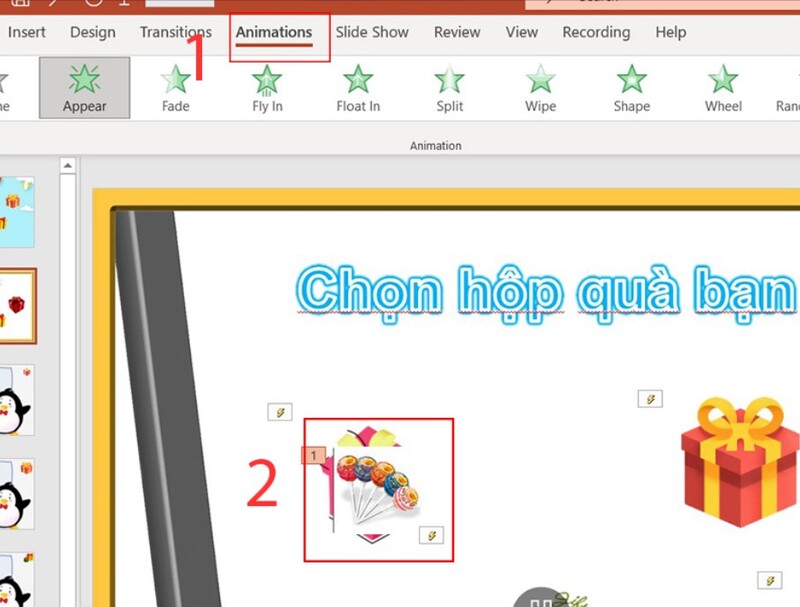
Cách làm trò chơi đoán hình trên PowerPoint
Hướng dẫn cách làm trò chơi ghép hình đố vui trên PowerPoint:
Bước 1: Tạo giao diện chính
Mở PowerPoint trên máy tính > Tạo một slide mới > Chọn một bức hình chèn vào slide bằng cách nhấn Insert > Pictures.
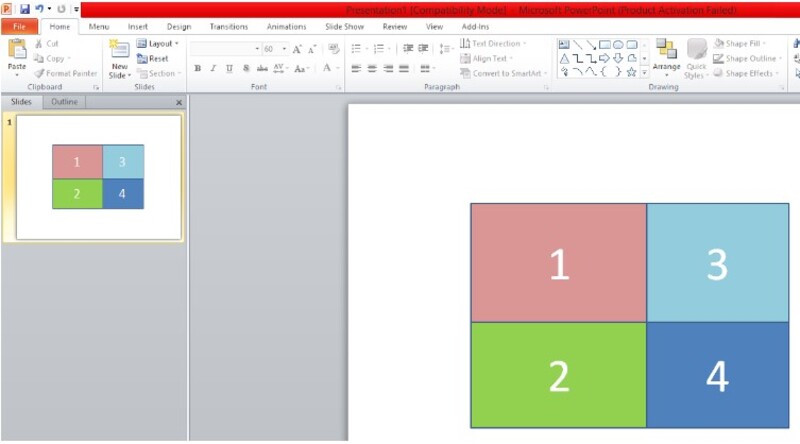
Sử dụng các hình chữ nhật (Insert > Shapes > Rectangles) để che phủ các phần khác nhau của bức hình, tạo thành các mảnh ghép.
Bước 2: Tạo slide cho từng câu hỏi
Tạo slide mới cho mỗi câu hỏi bằng cách vào Home > New Slide > Trên mỗi slide, bạn viết câu hỏi và các đáp án tương ứng.
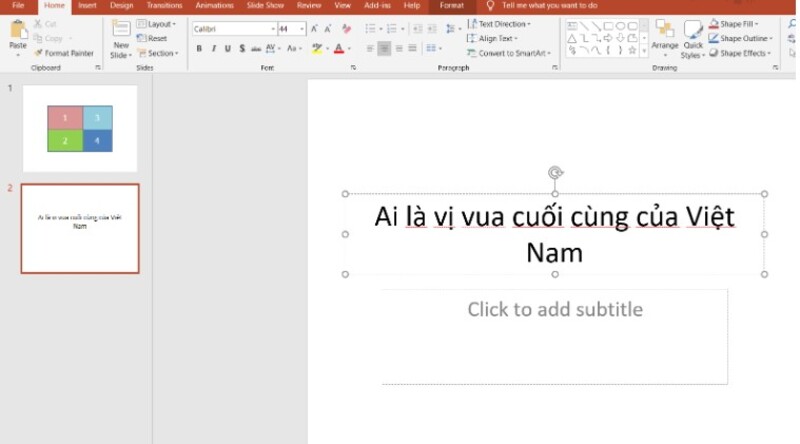
Vẽ 4 hình chữ nhật để ghi 4 đáp án (Insert > Shapes > Rectangles) hoặc chỉ vẽ 1 hình và copy lại > Tô màu cho đáp án đúng để phân biệt.
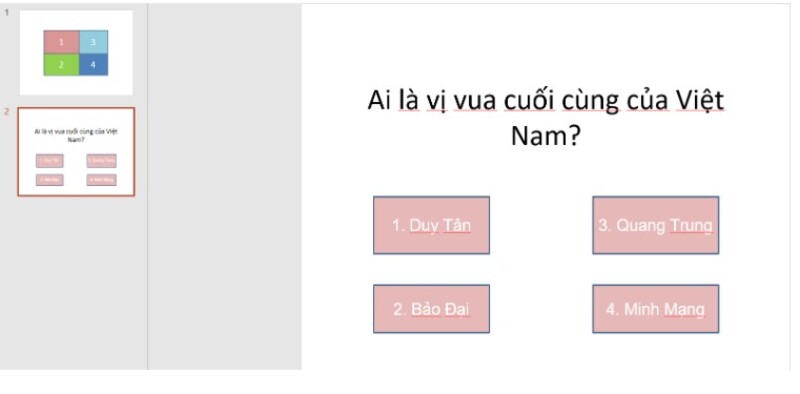
Để slide trở nên sinh động hơn, bạn click vào mục Animations > Lựa chọn hiệu ứng mà bạn muốn.
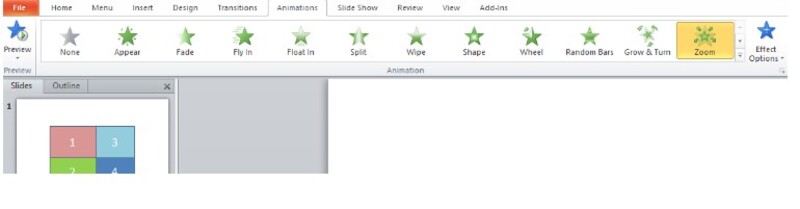
Để tạo hiệu ứng cho đáp án, ví dụ đáp án sai màu đỏ và đáp án đúng màu xanh. Bạn click vào ô chứa câu trả lời đúng > Add Animation > Fill Color trong mục Emphasis Effects.
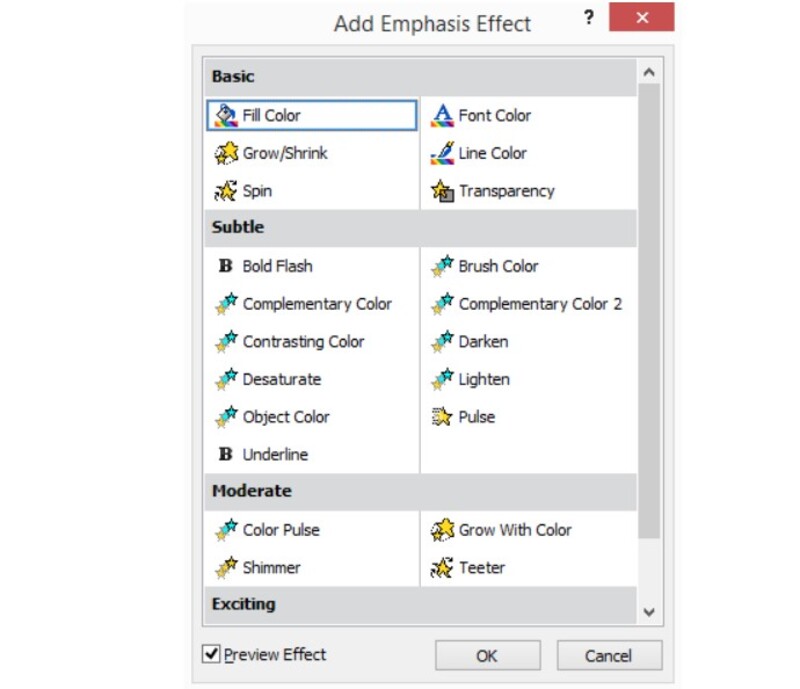
Nhấn chọn màu xanh trong phần Effect Options.
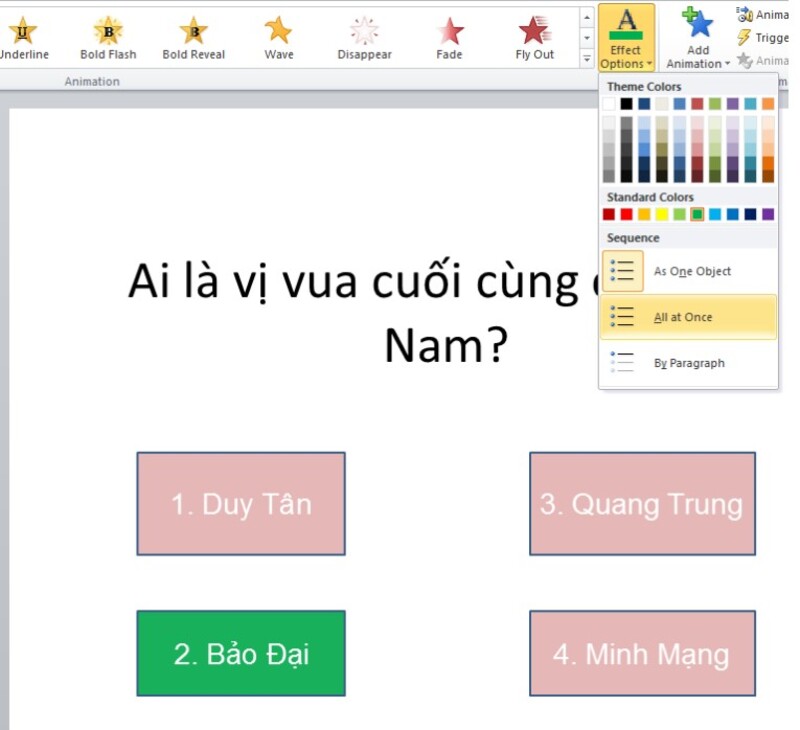
Sau đó, trong bảng Animation Pane, điều chỉnh thời gian và Trigger để hiệu ứng chỉ xảy ra khi click vào đáp án đó bằng cách chọn Triggers > Start effect on click of > Chọn đáp án đúng > OK.
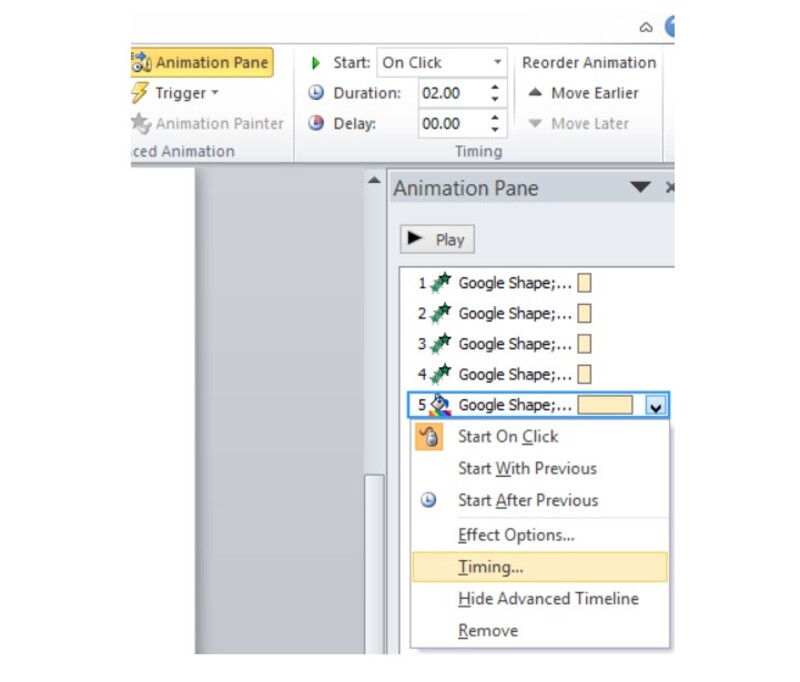
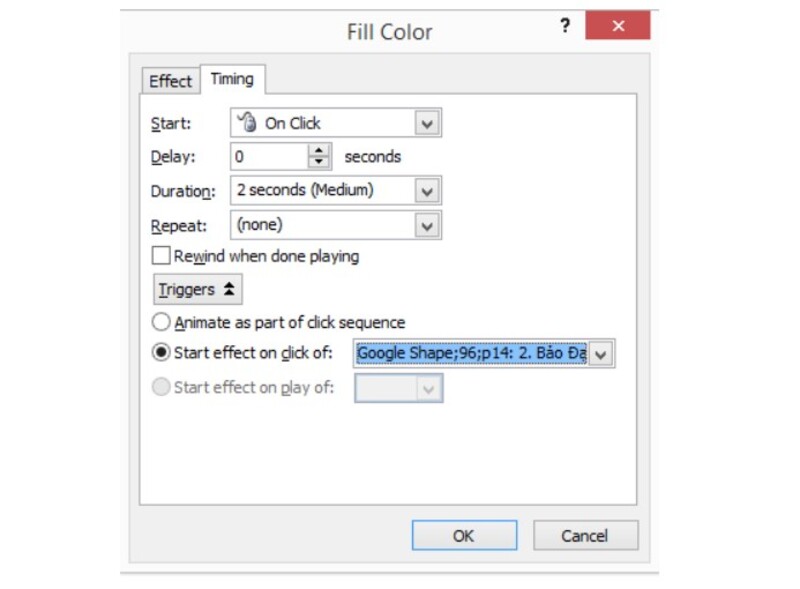
Để tạo hiệu ứng đổi màu đỏ cho 3 đáp án sai còn lại và gắn triggers, bạn cũng thực hiện tương tự các bước như trên.
Sau đó, bạn thêm một nút “Home” vào mỗi slide câu hỏi để người chơi có thể quay trở lại giao diện chính bằng cách chọn Insert > biểu tượng trang chủ của Action Button.
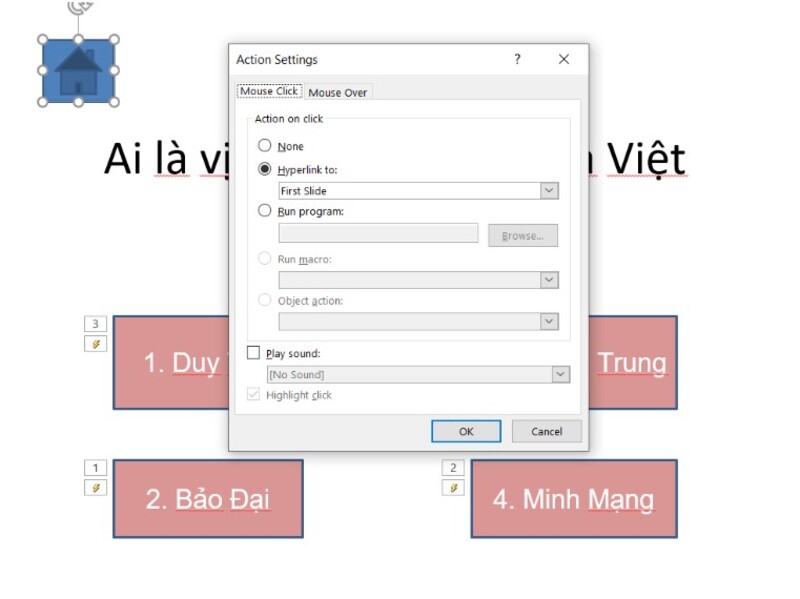
Khi vẽ biểu tượng Home trên slide, sẽ xuất hiện khung Action Settings, trong ô này chọn thẻ Mouse Click > Hyperlink to > First Slide. Click OK để hoàn tất.
Bạn thực hiện các bước lặp lại như trên đối với câu hỏi của các slide 2,3,4,… cho đến khi hoàn thành bài thuyết trình cho trò chơi đoán hình.
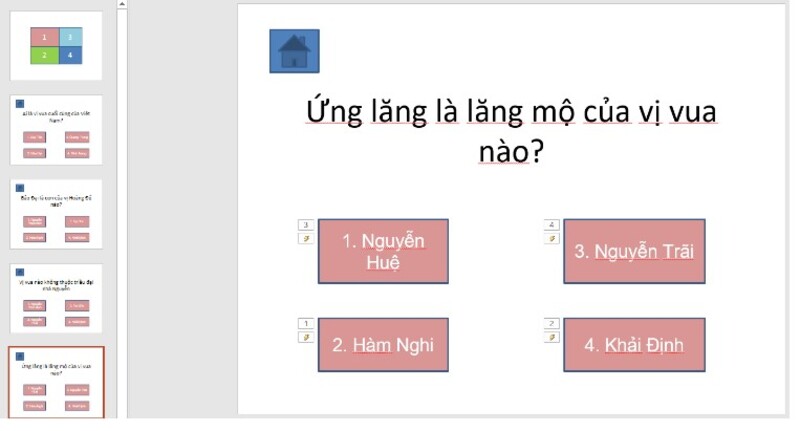
Bước 3: Gắn link cho nút Home và thiết lập hiệu ứng
Đánh số cho từng mảnh ghép trên hình ảnh để dễ quản lý (ví dụ: 1, 2, 3, 4). Đồng thời, bạn thêm hiệu ứng khi click bằng cách vào Animations, chọn hiệu ứng bạn muốn (phóng to, xoay).
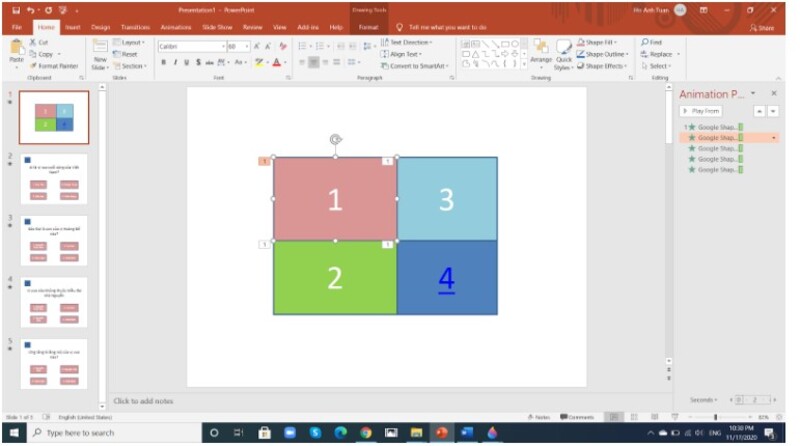
Để gắn liên kết với slide câu hỏi, bạn click chuột phải vào mảnh ghép và chọn Animation Pane.
Tìm đến mảnh ghép trong bảng Animation Pane, chọn biểu tượng tam giác nhỏ bên cạnh và chọn Timing. Trong mục Trigger, chọn Start effect on click of và chính mảnh ghép đó.
Điều này có nghĩa là khi click vào mảnh ghép này, hiệu ứng sẽ được kích hoạt. Thực hiện tương tự cho các mảnh ghép còn lại, đảm bảo mỗi mảnh ghép được liên kết với slide câu hỏi tương ứng.
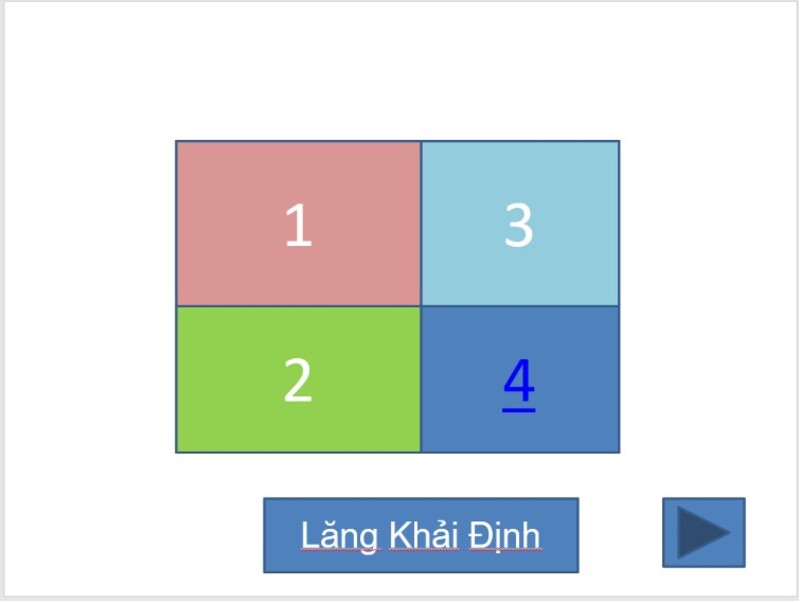
Để tạo nút “Home” (tùy chọn), bạn vào Action Settings > Hyperlink to > First Slide. Khi click vào hình này, người chơi sẽ quay lại slide đầu tiên.
Thêm một hình hoặc ô chữ để hiển thị đáp án cuối cùng khi người chơi hoàn thành tất cả các câu hỏi.
Sau khi hoàn tất, hãy trình chiếu trò chơi để kiểm tra xem tất cả các liên kết và hiệu ứng có hoạt động đúng không. Điều chỉnh lại nếu cần thiết.
Lợi ích của cách làm trò chơi trên PowerPoint
Một số lợi ích thiết thực mà các trò chơi trên PowerPoint mang lại:
- Tăng tính tương tác: Thay vì thụ động nghe giảng, học viên sẽ được tham gia vào quá trình học tập một cách chủ động, qua đó tăng cường sự tập trung và hứng thú.
- Cải thiện khả năng ghi nhớ: Các trò chơi giúp học viên ghi nhớ kiến thức một cách sâu sắc và lâu dài hơn so với việc học lý thuyết khô khan.
- Tạo không khí vui vẻ: Môi trường học tập trở nên sinh động và thư giãn hơn, giảm căng thẳng cho cả giáo viên và học sinh.
- Phù hợp với nhiều đối tượng: Từ học sinh tiểu học đến sinh viên đại học, trò chơi PowerPoint đều có thể áp dụng để truyền đạt kiến thức.
- Dễ dàng thực hiện: PowerPoint là một phần mềm phổ biến và dễ sử dụng, giúp giáo viên tiết kiệm thời gian và công sức.
- Tiết kiệm chi phí: Không cần đầu tư thêm bất kỳ phần mềm hay thiết bị nào khác ngoài máy tính và PowerPoint.
Kết luận
Với một chút sáng tạo và sự kiên trì, bạn hoàn toàn có thể thực hiện cách làm trò chơi trên PowerPoint hấp dẫn và hiệu quả. Việc sử dụng trò chơi trong giảng dạy không chỉ giúp học sinh hứng thú hơn với bài học mà còn giúp tăng cường khả năng tư duy, ghi nhớ và làm việc nhóm.
Nguồn: https://thuthuatpowerpoint.com
Danh mục: Hướng dẫn




Trả lời