Cách chèn nhạc vào PowerPoint là việc làm không thể thiếu nếu bạn muốn tạo ra một bài thuyết trình ấn tượng. Dưới đây là hướng dẫn chi tiết từng bước đơn giản và hiệu quả nhất, giúp bạn tạo ra những slide chuyên nghiệp và thú vị.
Cách chèn nhạc vào PowerPoint đầy đủ nhất
Khám phá ngay cách biến những slide đơn điệu thành một bản trình chiếu sống động bằng cách chèn âm thanh vào PowerPoint:
Bạn đang xem: Cách chèn nhạc vào PowerPoint đơn giản & chi tiết nhất
Cách chèn nhạc vào PowerPoint từ file có sẵn
Chèn âm thanh vào PowerPoint từ file có sẵn là cách đơn giản nhất với các bước thực hiện như sau:
Bước 1: Mở file PowerPoint mà bạn muốn chèn nhạc > Click vào slide mà bạn muốn thêm âm thanh.
Bước 2: Trên thanh công cụ, chọn tab Insert > Click vào Audio > Chọn Audio on My PC > Bạn hãy tìm đến thư mục chứa file nhạc của mình và ấn chọn > Click Insert để chèn vào slide.
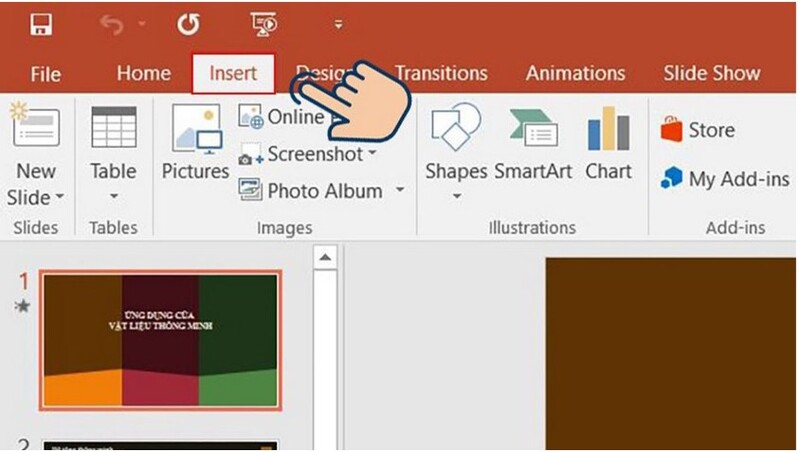
Bước 3: Click vào biểu tượng âm thanh và kéo đến vị trí bạn muốn trên slide > Kéo các góc của biểu tượng để tăng giảm kích thước.
Bước 4: Điều chỉnh cách phát nhạc bằng cách chọn tab Animations > Click Animations Pane > Ấn chọn Timing.
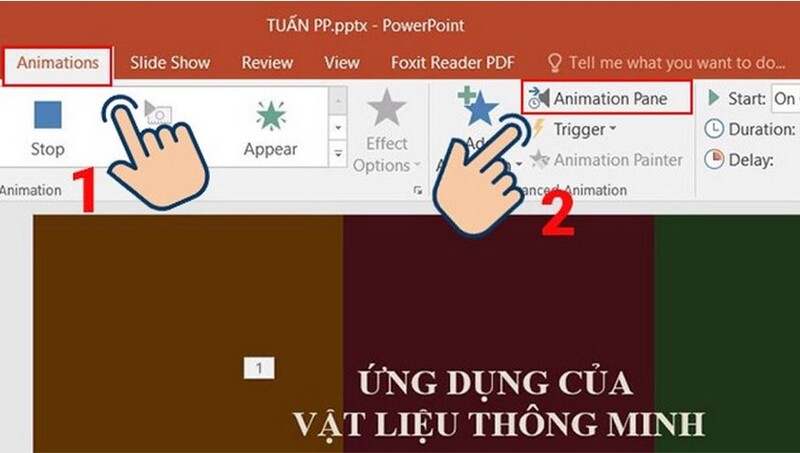
Tại đây, bạn chọn cách phát nhạc (With Previous, On Click, After Previous) và hiệu ứng sau khi phát (No Sound,…).
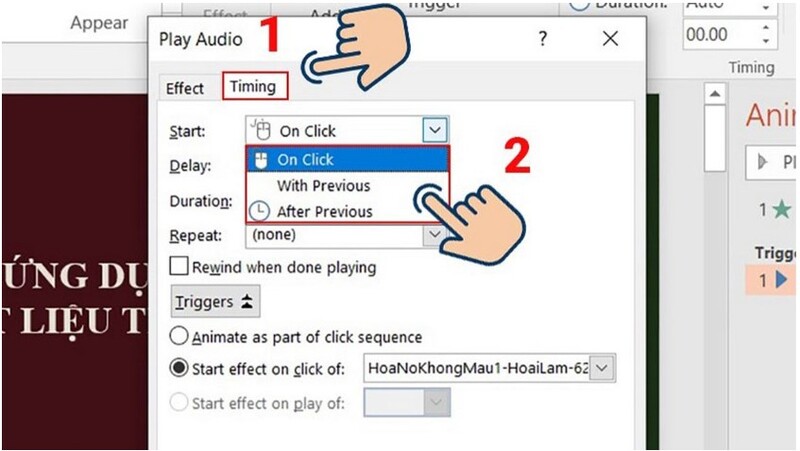
Cách chèn nhạc ghi âm vào PowerPoint
Nếu bạn muốn sử dụng âm thanh ghi âm vào bản trình chiếu PowerPoint, cách làm như sau:
Xem thêm : Tổng hợp các cách tạo hiệu ứng chạy từng chữ trong PowerPoint
Bước 1: Mở file PowerPoint mà bạn muốn chèn âm thanh > Di chuyển đến slide cụ thể cần thêm đoạn ghi âm.
Bước 2: Trên thanh công cụ, tìm và chọn tab Insert > Click chọn Media > Audio > Record Audio. Một hộp thoại sẽ hiện ra, bạn click vào nút Record (hình tròn màu đỏ) để bắt đầu ghi âm.
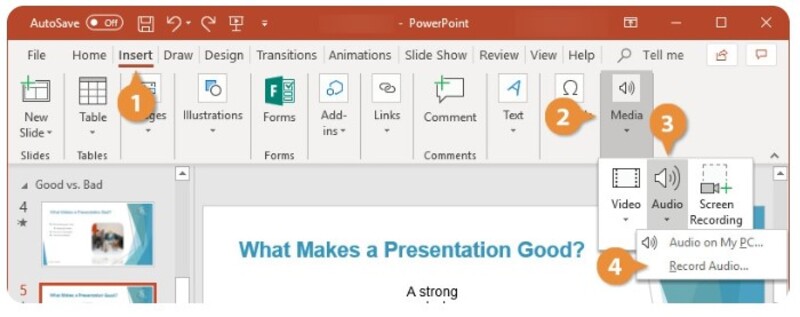
Bước 3: Khi đã ghi xong, click vào nút Stop (hình vuông) > Nhấn vào nút Play (màu xanh) để nghe lại > Click OK để chèn vào slide.
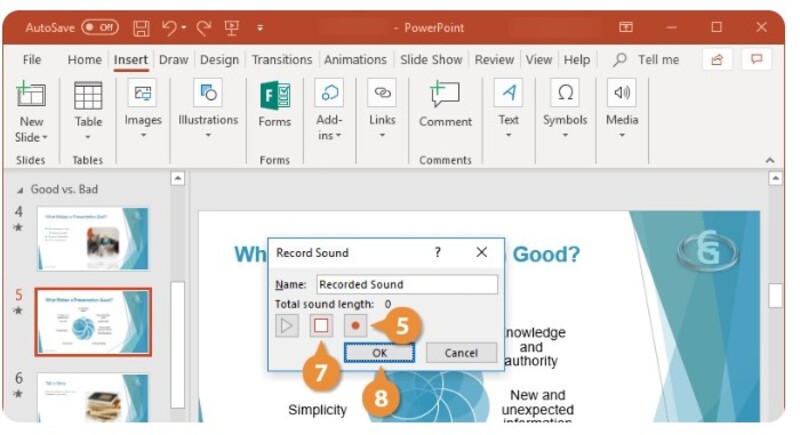
Cách chèn nhạc vào PowerPoint trực tuyến
Với cách này, bạn có thể linh hoạt thay đổi file nhạc mà không cần phải chèn lại vào PowerPoint.
Bước 1: Mở file PowerPoint mà bạn muốn chỉnh sửa > Chọn slide mà bạn muốn thêm nhạc.
Bước 2: Vào tab Insert trên thanh công cụ > Nhấn vào Icons.
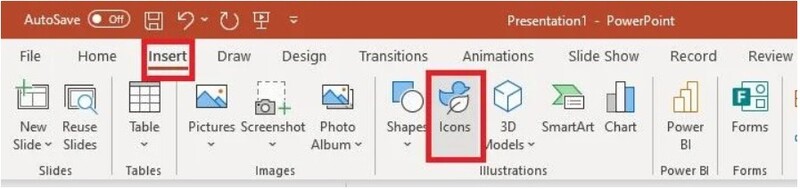
Tìm và chọn icon mà bạn thích, sau đó click Insert.
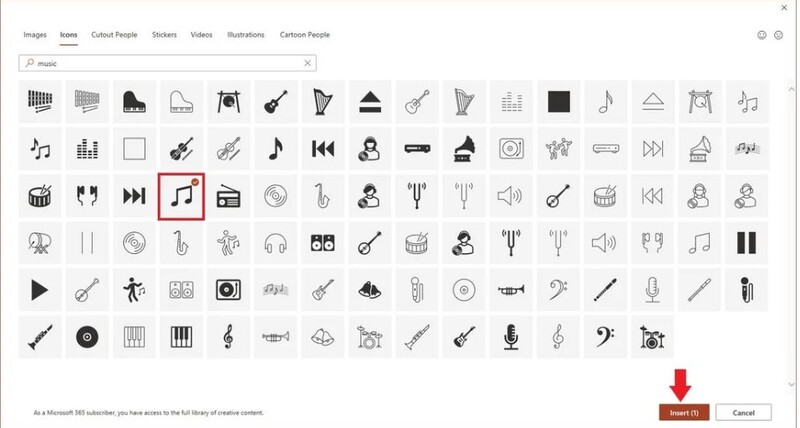
Bước 3: Sau khi chèn icon vào slide, bạn hãy click chuột phải vào icon đó > Trong menu hiện ra, chọn Link.
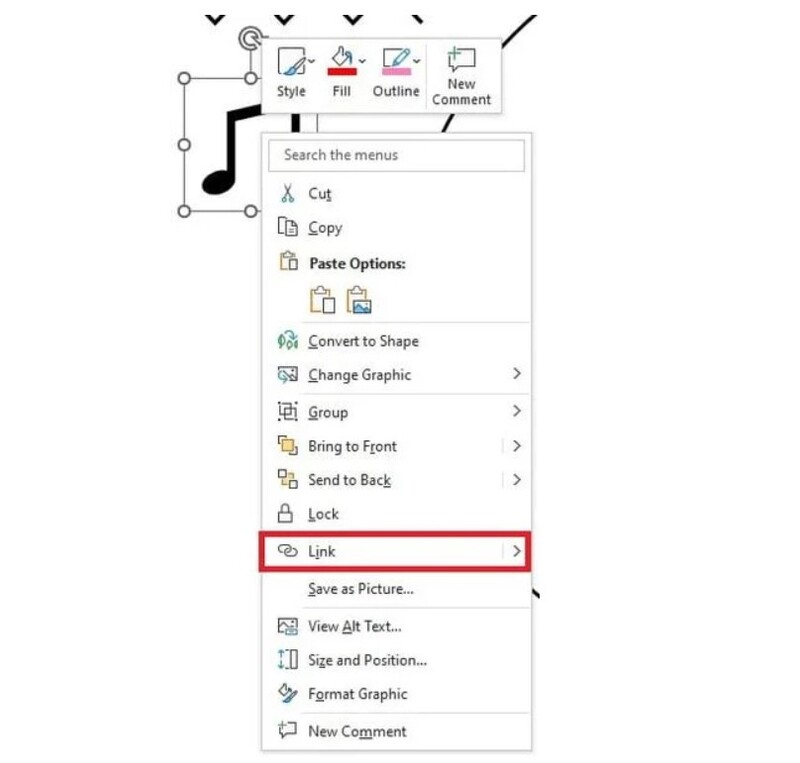
Xem thêm : Các cách chèn hình nền vào PowerPoint chi tiết nhất
Bước 4: Chọn Existing File or Web Page, bạn nhập link bài nhạc vào ô Address và nhấn OK để hoàn tất.
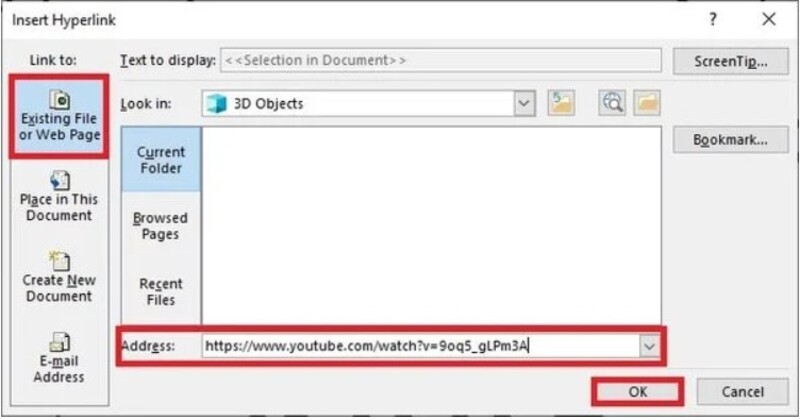
Cách tùy chỉnh âm thanh được chèn vào PowerPoint
Sau khi chèn âm thanh vào slide, bạn hoàn toàn có thể tùy chỉnh cách phát, âm lượng để phù hợp với bài thuyết trình của mình. Dưới đây là hướng dẫn chi tiết:
Bước 1: Click trực tiếp vào biểu tượng âm thanh đã được chèn trên slide.
Bước 2: Trên thanh công cụ, chuyển sang tab Playback. Tại đây, bạn sẽ tìm thấy tất cả các tùy chọn để điều chỉnh âm thanh.
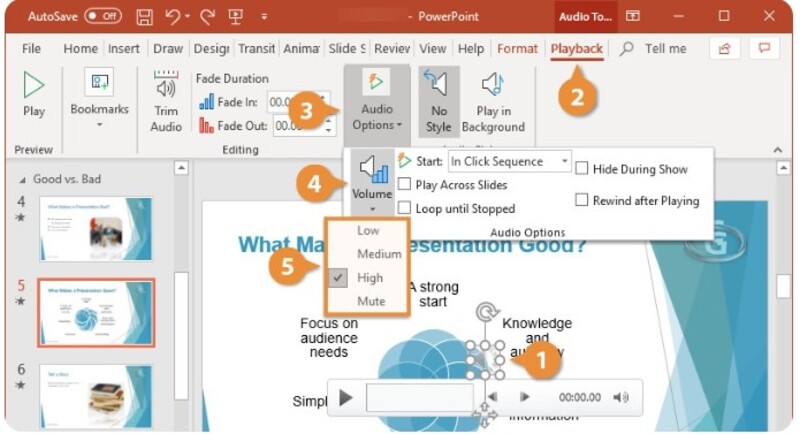
Bước 3: Điều chỉnh âm lượng bằng cách click vào Audio Options. Sau đó chọn Volume và thanh trượt để tăng hoặc giảm âm lượng.
Bước 4: Thiết lập cách phát:
- Start: Chọn cách âm thanh bắt đầu phát:
- Automatically: Âm thanh sẽ tự động phát khi bạn chuyển đến slide.
- When Clicked: Âm thanh chỉ phát khi bạn click vào biểu tượng âm thanh.
Các tùy chọn khác:
- Play Across Slides: Âm thanh sẽ tiếp tục phát khi bạn chuyển sang slide khác.
- Loop until Stopped: Âm thanh sẽ lặp lại cho đến khi bạn dừng.
- Hide During Show: Ẩn biểu tượng âm thanh khi trình chiếu.
- Rewind after Playing: Tự động tua lại đầu bản nhạc sau khi phát xong.
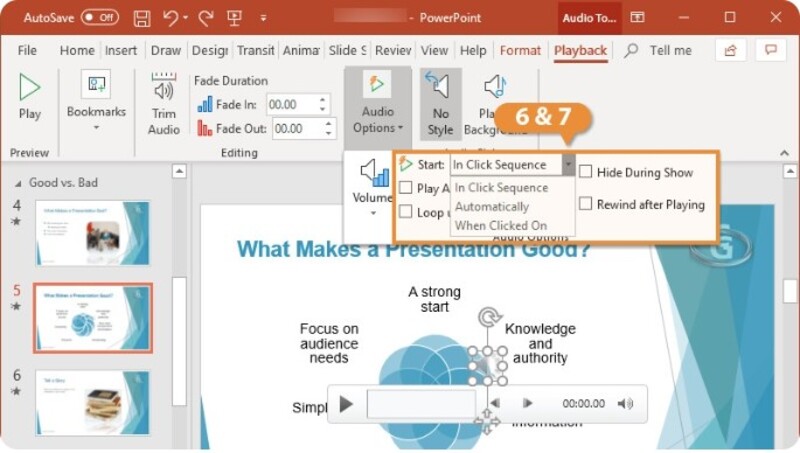
Ngoài ra, bạn cũng có thể cắt, ghép âm thanh để tạo ra đoạn nhạc phù hợp với nội dung hoặc chèn bookmark. Để xóa tệp âm thanh, bạn nhấn vào biểu tượng âm thanh trên slide cần xóa và bấm nút Delete trên bàn phím.
Lợi ích khi chèn nhạc vào PowerPoint
Dưới đây là một số lợi ích thú vị khi bạn thêm nhạc vào bài thuyết trình của mình:
- Tăng cường sự tập trung: Nhạc nền phù hợp có thể giúp người nghe tập trung hơn vào nội dung trình bày, giảm thiểu sự nhàm chán và tăng khả năng tiếp thu thông tin.
- Thay đổi bầu không khí: Âm nhạc có khả năng tạo ra không khí phù hợp với từng chủ đề, từ sôi động, hứng khởi đến trầm lắng, sâu lắng, giúp khán giả dễ dàng đồng cảm và kết nối với nội dung.
- Nhấn mạnh thông điệp: Bằng cách chọn những đoạn nhạc phù hợp với từng slide hoặc phần nội dung quan trọng, bạn có thể nhấn mạnh những thông điệp muốn truyền tải, tạo điểm nhấn và giúp khán giả ghi nhớ lâu hơn.
- Tăng tính chuyên nghiệp: Giúp bài thuyết trình của bạn trở nên chuyên nghiệp và ấn tượng hơn, tạo sự khác biệt so với đối thủ.
- Khơi gợi cảm xúc: Âm nhạc có khả năng khơi gợi cảm xúc mạnh mẽ ở người nghe, giúp họ dễ dàng đồng cảm và nhớ đến bài thuyết trình của bạn.
- Tăng tính tương tác: Âm nhạc có thể tạo ra sự tương tác giữa người trình bày và khán giả, khuyến khích họ tham gia vào bài thuyết trình.
Kết bài
Với những hướng dẫn chi tiết trên, bạn đã có thể tự tin thực hiện cách chèn nhạc vào PowerPoint để mang tới cho người xem những slide thuyết trình ấn tượng. Hãy nhớ chọn những bản nhạc phù hợp với nội dung và chủ đề của bài thuyết trình để mang đến hiệu quả tốt nhất.
Nguồn: https://thuthuatpowerpoint.com
Danh mục: Hướng dẫn




Trả lời