Cách chèn ảnh vào PowerPoint là việc làm cần thiết giúp bạn tạo ra những slide hấp dẫn để bài thuyết trình trở nên sinh động và chuyên nghiệp hơn bao giờ hết. Hình ảnh có khả năng truyền tải thông tin một cách trực quan và hiệu quả hơn rất nhiều so với văn bản.
Cách chèn ảnh vào PowerPoint từ máy tính
Bạn có thể chèn ảnh vào slide từ nguồn có sẵn trên thiết bị vào vị trí bất kỳ hoặc cố định chỉ với thao tác như sau:
Bạn đang xem: Cách chèn ảnh vào PowerPoint cực đơn giản không phải ai cũng biết
Chèn hình có sẵn vào vị trí bất kỳ bằng công cụ trên thanh Ribbon
Để thực hiện thêm ảnh vào vị trí bất kì, bạn chỉ cần sử dụng công cụ trên thanh Ribbon:
Bước 1: Chọn Slide cần chèn ảnh > Nhấn vào Insert > Chọn vào ô Pictures > Click vào mục This Device.
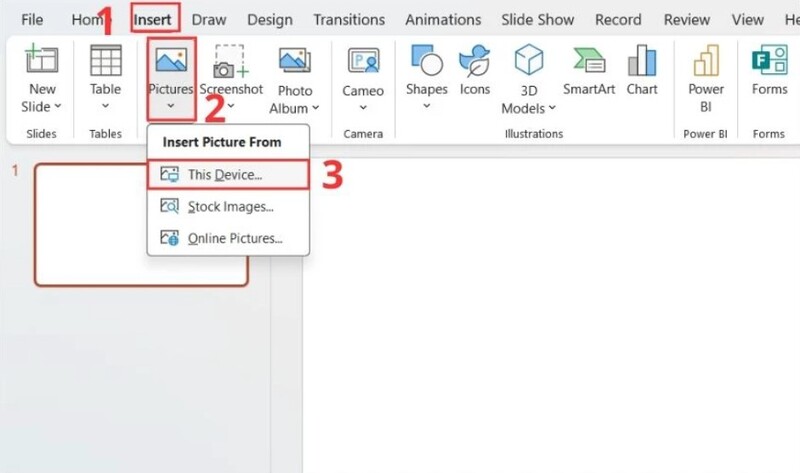
Bước 2: Tiếp đến, trong hộp thoại Insert Picture bạn lựa chọn vào ảnh cần chèn > Nhấn vào Insert là hình ảnh sẽ được chèn vào slide.
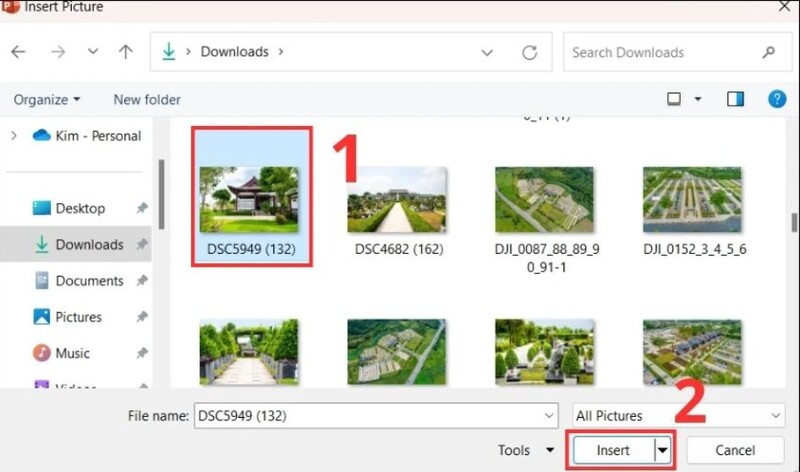
Như vậy là bạn đã chèn ảnh vào PowerPoint cực nhanh chóng chỉ với vài thao tác đơn giản.
Chèn hình có sẵn vào vị trí cố định trên PowerPoint
Chèn ảnh vào đúng vị trí sẽ giúp bài thuyết trình của bạn trở nên sống động hơn với cách thực hiện như sau:
Bước 1: Vào tab “Home”, chọn “Layout” > Lựa chọn một layout có sẵn khung hình để chèn ảnh.
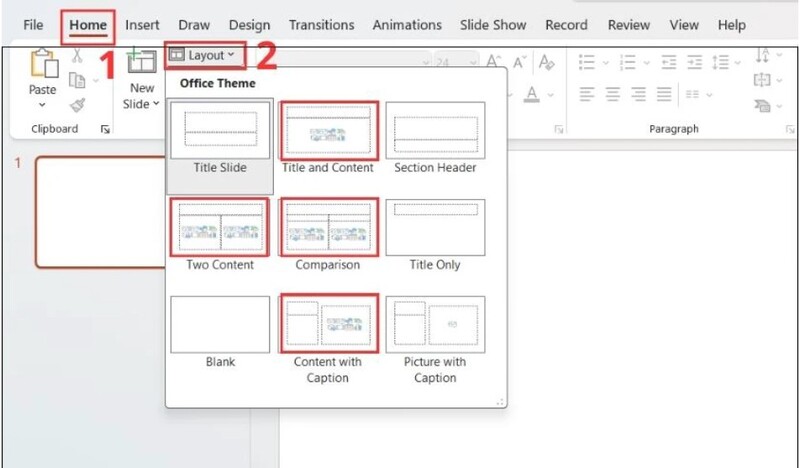
Bước 2: Click vào khung hình đó, sau đó chọn biểu tượng “Picture” > Tìm và chọn ảnh bạn muốn.
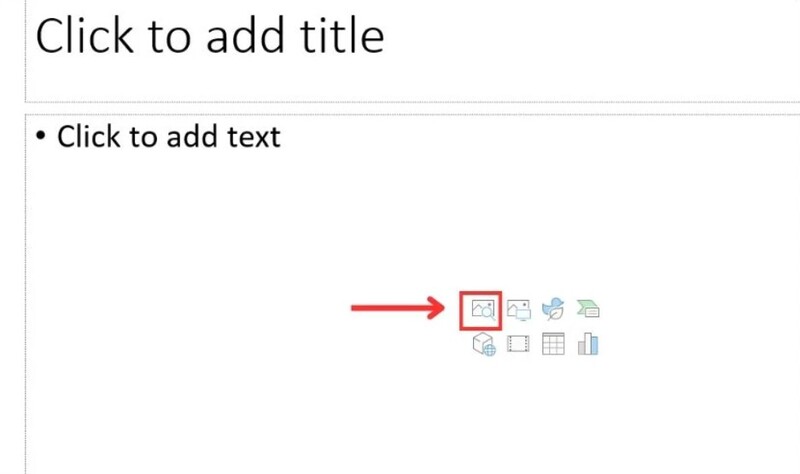
Xem thêm : Cách làm chữ cong trong PowerPoint cực đơn giản
Bước 3: Nhấn “Insert” để chèn ảnh vào khung.
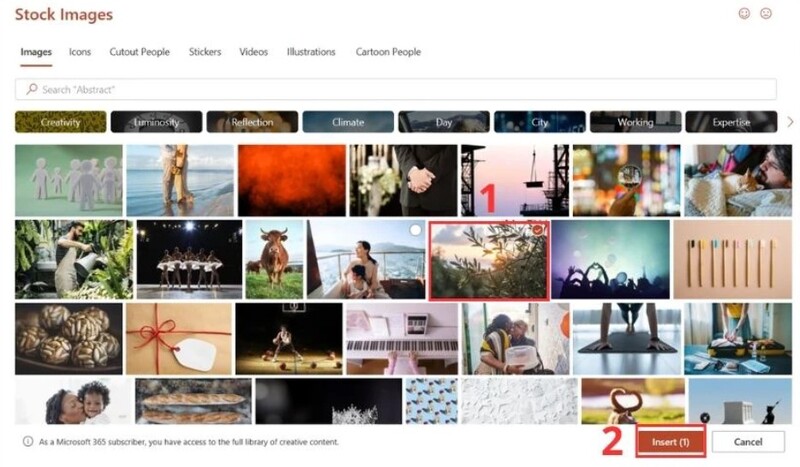
Chỉ với vài thao tác đơn giản, bạn đã có thể tạo ra những slide PowerPoint thật chuyên nghiệp.
Cách chèn hình vào PowerPoint trực tuyến
Không cần phải tìm kiếm đâu xa, kho ảnh trực tuyến sẽ cung cấp cho bạn một kho tàng hình ảnh khổng lồ, đa dạng về chủ đề qua công cụ tìm kiếm Bing:
Bước 1: Bạn hãy click vào tab “Insert” trên thanh công cụ ở phía trên cùng của màn hình > Nhấn vào “Online Pictures” trong menu xổ xuống.
Bước 2: Đợi vài giây để load ảnh từ Bing > Nhập chủ đề ảnh muốn tìm vào ô tìm kiếm (hoặc click vào một trong các “category” đã được liệt kê sẵn).
Bước 3: Nhấn vào ảnh bạn muốn chọn > Click “Insert” để hoàn tất.
Phần lớn ảnh từ Bing đều có chất lượng cao, vì vậy, cách làm này giúp bạn sở hữu những bức ảnh chất lượng cao và không bị mờ.
Cách di chuyển, thay đổi kích thước và xóa hình đã chèn trên PowerPoint
Việc di chuyển, thay đổi kích thước và xóa hình ảnh đã chèn trong PowerPoint là những thao tác rất cơ bản nhưng vô cùng quan trọng giúp bạn tạo ra những slide chuyên nghiệp và hấp dẫn. Dưới đây là hướng dẫn chi tiết từng bước:
Di chuyển hình đã chèn
Bạn hãy click chuột vào hình ảnh mà bạn muốn di chuyển. Sau đó, giữ nguyên nút chuột trái, bạn kéo hình ảnh đến vị trí mới trên slide và thả chuột ra để hoàn tất.
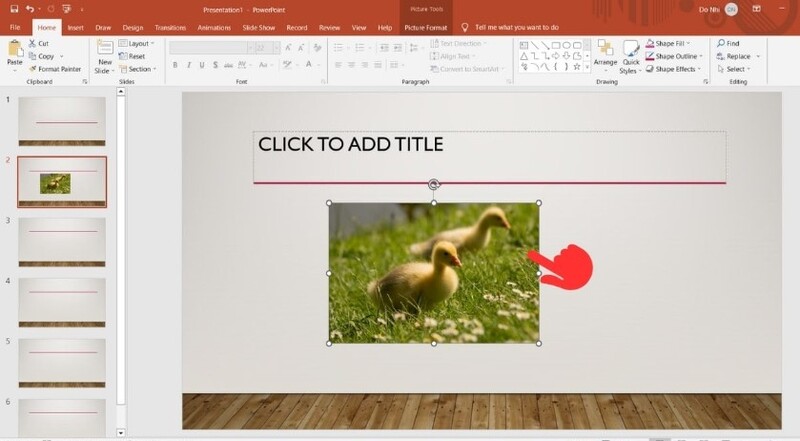
Trường hợp di chuyển ảnh từ slide này sang slide khác, bạn click chuột phải vào ảnh chọn “Cut” hoặc “Copy” đi đến slide mới và Paste ảnh ở đó.
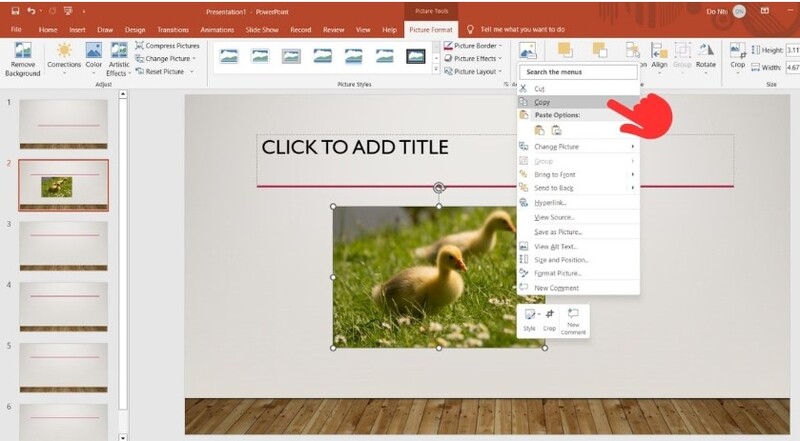
Thay đổi kích thước
Xem thêm : Cách trình chiếu PowerPoint tự chạy cho người mới bắt đầu
Để thay đổi kích thước của hình ảnh đã chèn, các bạn thực hiện như sau:
Click chuột vào hình ảnh bạn muốn thay đổi kích thước để xuất hiện đường viền xung quanh > 8 hình tròn xuất hiện ở phía các rìa của hình > Kéo con trỏ chuột đến một trong những điểm đó cho đến khi xuất hiện mũi tên 2 chiều > Giữ nút chuột trái và kéo để thay đổi kích thước theo ý muốn.
Cách chỉnh màu ảnh, kiểu ảnh
Thay đổi màu sắc và kiểu ảnh trong PowerPoint cực kỳ đơn giản:
Sau khi chèn ảnh vào slide, bạn click vào ảnh đó để chọn.
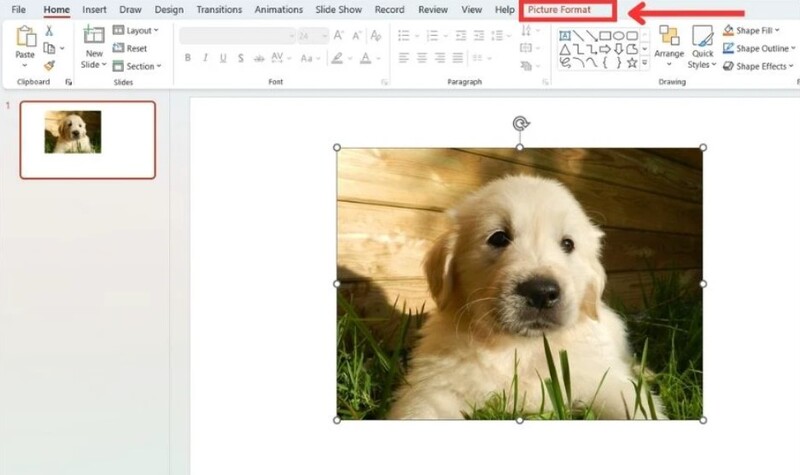
Ở tab “Picture Format”, bạn có thể thoải mái thay đổi màu sắc bằng mục “Color” và biến hóa kiểu ảnh với mục “Artistic Effects”.
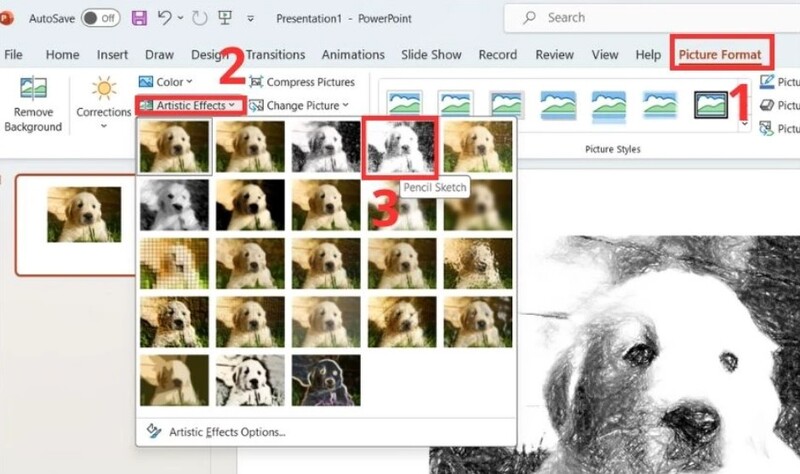
Chỉ với vài thao tác đơn giản, bạn đã có thể tạo ra những bức ảnh thật độc đáo và ấn tượng cho bài thuyết trình của mình.
Cách xóa ảnh đã chèn
Xóa và thay thế hình trong PowerPoint cực đơn giản như sau:
- Xóa ảnh: Nhấn chọn ảnh bạn muốn xóa và nhấn phím Delete.
- Sắp xếp ảnh: Để sắp xếp thứ tự các ảnh trên slide, bạn có thể click chuột phải vào ảnh và chọn “Bring to Front” hoặc “Send to Back”.
- Thay thế ảnh: Click chuột phải vào ảnh muốn thay thế, chọn “Change Picture” > Chọn nguồn ảnh mới (từ máy tính, OneDrive, hoặc tìm kiếm trực tuyến) > Chọn ảnh mới và nhấn “Insert”.
Chỉ với vài thao tác đơn giản, bạn đã có thể quản lý hình ảnh trong PowerPoint một cách linh hoạt và hiệu quả.
Lợi ích cách chèn ảnh vào PowerPoint
Việc chèn hình vào bài thuyết trình PowerPoint mang đến rất nhiều lợi ích, giúp cho bài thuyết trình của bạn trở nên sinh động, hấp dẫn và hiệu quả hơn. Dưới đây là một số lợi ích nổi bật:
- Tăng tính trực quan sinh động: Hình ảnh giúp truyền tải thông tin một cách trực quan, dễ hiểu hơn so với văn bản đơn thuần. Điều này giúp người xem dễ dàng ghi nhớ nội dung chín, thu hút sự chú ý, tránh tình trạng nhàm chán khi thuyết trình.
- Minh họa rõ ràng các ý tưởng: Hình ảnh có thể dùng để minh họa cho các ý tưởng, khái niệm khó hiểu, giúp người xem dễ dàng hình dung và nắm bắt nội dung.
- Tăng tính chuyên nghiệp: Một bài thuyết trình với nhiều hình ảnh chất lượng cao sẽ tạo ấn tượng chuyên nghiệp, thể hiện sự đầu tư và tâm huyết của tác giả.
- Tạo sự tương tác: Bạn có thể sử dụng hình ảnh để đặt câu hỏi, tạo ra những cuộc thảo luận, tăng tính tương tác giữa người thuyết trình và khán giả.
- Hỗ trợ việc trình bày: Hình ảnh có thể giúp bạn trình bày ý tưởng một cách mạch lạc, logic, giúp người xem dễ theo dõi hơn.
Kết luận
Như vậy, chỉ với vài thao tác đơn giản, bạn đã có thể dễ dàng thực hiện cách chèn ảnh vào PowerPoint mà không cần tốn nhiều thời gian mày mò. Việc sử dụng hình ảnh giúp bài thuyết trình của bạn trở nên sinh động, trực quan và dễ hiểu hơn rất nhiều.
Nguồn: https://thuthuatpowerpoint.com
Danh mục: Hướng dẫn




Trả lời