Cách làm tiêu đề trong PowerPoint đẹp và chuyên nghiệp là điều mà nhiều người quan tâm để tạo ra những bài thuyết trình ấn tượng. Thủ Thuật Powerpoint sẽ tổng hợp chi tiết các bước thiết kế tiêu đề hiệu quả, từ việc lựa chọn font chữ, màu sắc, kích thước cho đến cách bố trí và kết hợp với các yếu tố đồ họa khác.
- Cách trình chiếu PowerPoint chuyên nghiệp thu hút mọi ánh nhìn
- Top 3 cách đánh số trang trong PowerPoint chi tiết nhất
- Cách chuyển từ Canva sang PowerPoint đơn giản & nhanh chóng
- Hướng dẫn cách lưu PowerPoint dưới nhiều định dạng khác nhau
- Cách chèn ảnh vào PowerPoint cực đơn giản không phải ai cũng biết
Hướng dẫn chi tiết cách làm tiêu đề trong powerpoint đẹp
Cách làm tiêu đề trong PowerPoint đóng vai trò rất quan trọng trong việc tạo ấn tượng ban đầu cho người xem và giữ sự chú ý suốt bài thuyết trình. Một tiêu đề đẹp không chỉ giúp nâng cao tính thẩm mỹ mà còn làm tăng tính chuyên nghiệp của bài thuyết trình.
Bạn đang xem: Tổng hợp các cách làm tiêu đề trong Powerpoint đẹp
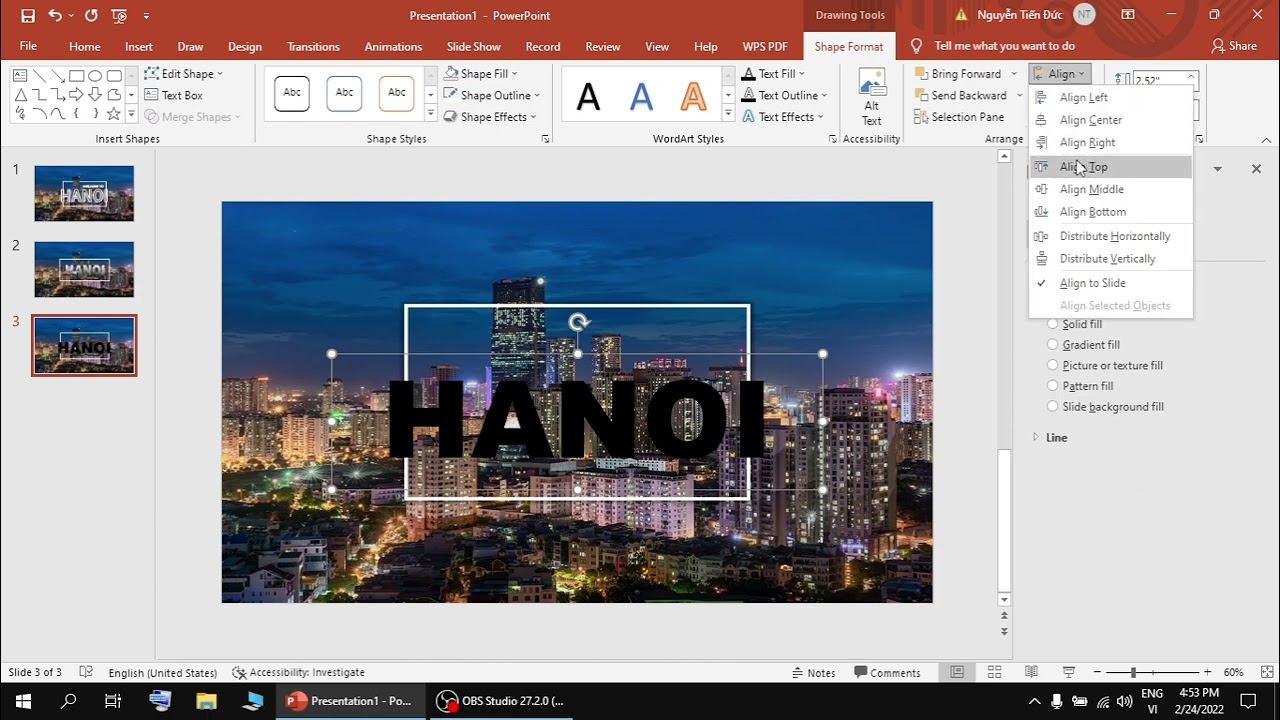
Chọn font chữ phù hợp cho tiêu đề đẹp
Để đạt được điều này, bạn cần chú ý đến nhiều yếu tố như lựa chọn font chữ, màu sắc, cách căn chỉnh và các hiệu ứng phù hợp.
Dưới đây là hướng dẫn chi tiết về cách làm tiêu đề trong PowerPoint đẹp, giúp bạn tạo ra những slide thu hút và ấn tượng nhất.
Chọn font chữ phù hợp
Font chữ đóng vai trò quan trọng trong việc truyền tải thông điệp. Nên ưu tiên các font chữ rõ ràng, dễ đọc như Arial, Calibri hoặc Times New Roman. Tránh sử dụng quá nhiều font chữ khác nhau trong cùng một slide để tạo sự thống nhất và chuyên nghiệp.
Sử dụng màu sắc hài hòa
Màu sắc có khả năng tác động mạnh mẽ đến cảm xúc của người xem. Hãy chọn những màu sắc tương phản với nền slide để tiêu đề nổi bật. Đồng thời, cần đảm bảo sự hài hòa giữa màu sắc của tiêu đề với màu sắc chủ đạo của slide.
Tạo hiệu ứng chuyển động tinh tế
Xem thêm : Cách chuyển từ PowerPoint sang Word hiệu quả
Hiệu ứng chuyển động giúp tiêu đề trở nên sinh động và thu hút hơn. Tuy nhiên, bạn nên chọn những hiệu ứng đơn giản, không quá phô trương để tránh gây rối mắt. Các hiệu ứng như fade in, fade out, zoom in, zoom out là những lựa chọn phù hợp.
Căn chỉnh và bố cục hợp lý
Việc căn chỉnh tiêu đề một cách hợp lý sẽ giúp slide trở nên cân đối và chuyên nghiệp hơn. Bạn có thể căn giữa, căn trái hoặc căn phải tiêu đề tùy thuộc vào bố cục tổng thể của slide. Đảm bảo khoảng cách giữa tiêu đề và các nội dung khác phù hợp để tạo sự thông thoáng.
Sử dụng hình ảnh và biểu tượng
Hình ảnh và biểu tượng có thể giúp làm nổi bật tiêu đề và truyền tải thông điệp một cách trực quan hơn. Tuy nhiên, bạn nên chọn những hình ảnh có chất lượng cao và phù hợp với nội dung của slide.
Tạo khung cho tiêu đề
Một khung bao quanh tiêu đề sẽ giúp nó trở nên nổi bật hơn và tạo điểm nhấn cho slide. Bạn có thể sử dụng các hình dạng cơ bản như hình chữ nhật, hình tròn hoặc các hình dạng tùy chỉnh.
Thử nghiệm các bố cục khác nhau
Đừng ngại thử nghiệm các bố cục khác nhau để tìm ra kiểu bố trí phù hợp nhất cho tiêu đề của bạn. Bạn có thể thay đổi vị trí của tiêu đề, sử dụng các hình dạng khác nhau hoặc kết hợp nhiều yếu tố để tạo ra một thiết kế độc đáo.
Kiểm tra kỹ lưỡng trước khi trình chiếu
Sau khi hoàn thành việc thiết kế tiêu đề, hãy dành thời gian để kiểm tra lại một lần nữa. Đảm bảo rằng không có lỗi chính tả, font chữ bị lỗi hoặc các vấn đề về căn chỉnh.
Một số mẹo làm chữ nghệ thuật để đặt tiêu đề trong powerpoint đẹp hơn
Xem thêm : Cách chuyển PowerPoint sang PDF miễn phí & nhanh chóng nhất
Để tạo chữ nghệ thuật cho tiêu đề trong PowerPoint, bạn có thể sử dụng công cụ WordArt và các hiệu ứng đi kèm để làm chữ thêm sinh động và nổi bật.
Dưới đây là các bước cụ thể bạn cần làm để tạo chữ nghệ thuật trong PowerPoint:
Bước 1: Mở PowerPoint và chọn công cụ WordArt
- Mở phần mềm Microsoft PowerPoint và tạo một slide mới.
- Trên thanh công cụ, chọn tab Insert (Chèn) và sau đó nhấp vào WordArt.
- Chọn kiểu chữ nghệ thuật bạn thích. PowerPoint cung cấp nhiều kiểu chữ nghệ thuật với các font chữ và phong cách khác nhau. Chọn kiểu chữ mà bạn cảm thấy phù hợp với tiêu đề của bài thuyết trình.
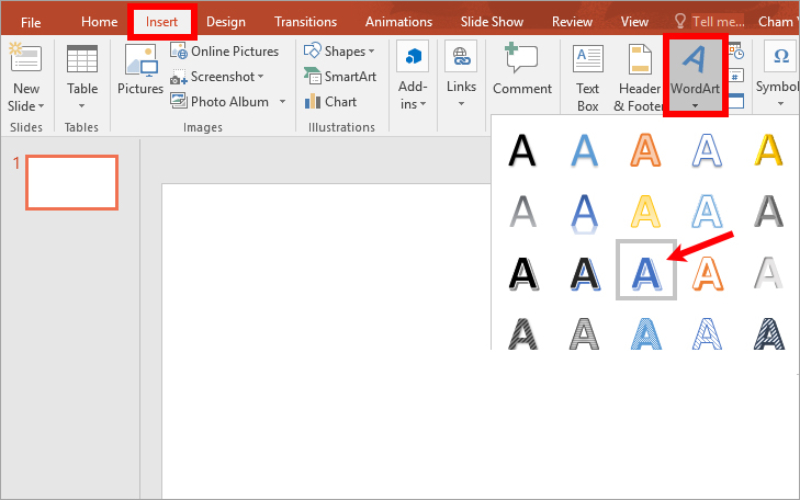
Chọn WordArt để tạo chữ nghệ thuật đẹp
Bước 2: Nhập nội dung vào hộp TextBox
- Sau khi chọn kiểu chữ, một hộp TextBox sẽ xuất hiện trên slide. Bạn chỉ cần gõ nội dung tiêu đề của mình vào đây.
- Ví dụ, nếu bạn đang làm tiêu đề cho bài thuyết trình về “Cách làm tiêu đề trong powerpoint đẹp”, bạn nhập đúng nội dung vào TextBox.
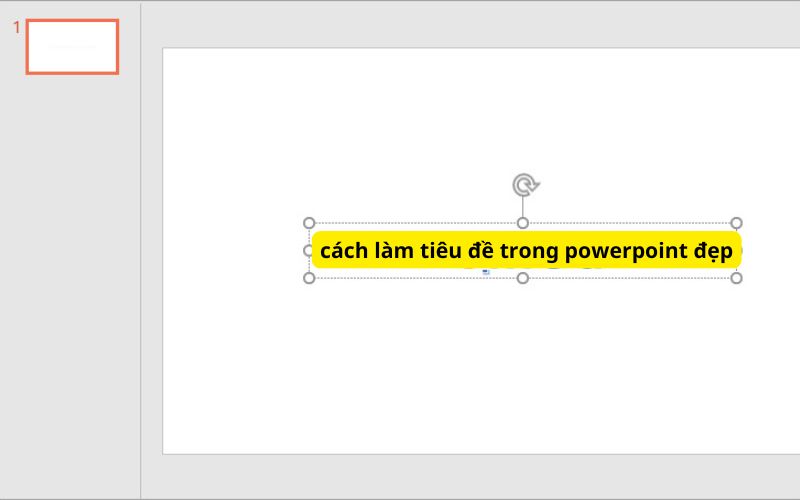
Chỉnh sửa kích thước và kiểu chữ tùy ý
Bước 3: Điều chỉnh kiểu chữ và màu sắc
- Để thay đổi kiểu chữ hoặc thêm hiệu ứng, chọn chữ bạn vừa nhập và vào phần Format (Định dạng) trên thanh công cụ.
- Bạn có thể thay đổi font chữ, cỡ chữ hoặc màu sắc cho tiêu đề. Để thay đổi màu chữ, chọn Text Fill trong mục WordArt Styles. Nếu bạn muốn chọn màu sắc khác, có thể sử dụng công cụ Eyedropper để chọn màu từ slide.
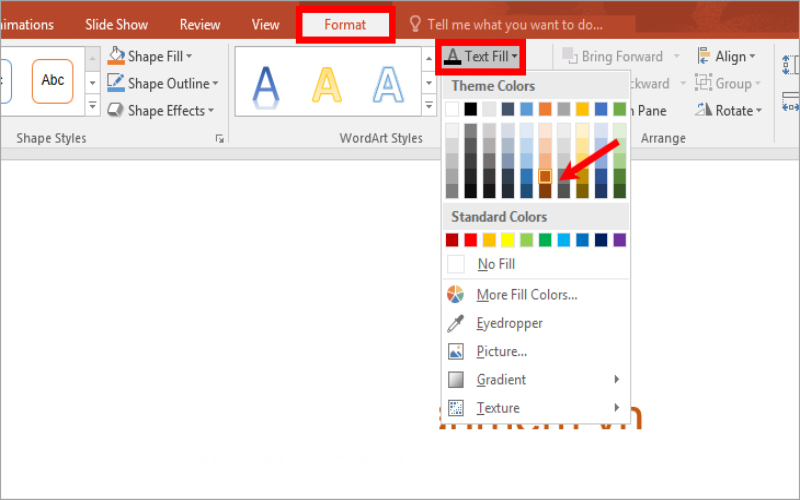
Thay đổi màu sắc chữ nghệ thuật dễ dàng
Ngoài ra, bạn cũng có thể thay đổi bóng chữ, độ phản chiếu hoặc hiệu ứng sáng bằng cách chọn các tùy chọn trong Text Effects.
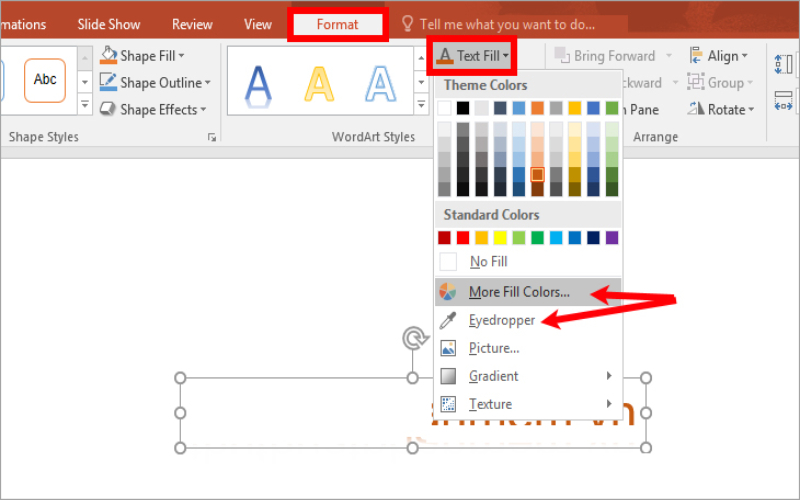
Thêm gradient cho chữ thêm phần nổi bật
Bước 4: Thêm hiệu ứng chuyển động cho chữ
- Nếu bạn muốn tạo hiệu ứng chữ chạy hoặc chuyển động, nhấp đúp vào hộp văn bản chữ nghệ thuật, sau đó chuyển đến tab Animations (Hiệu ứng).
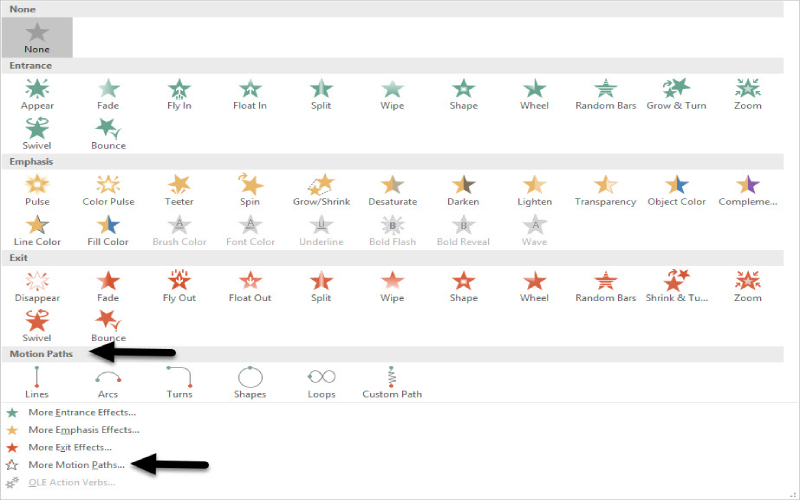
Tạo chữ chạy với hiệu ứng chuyển động
- Chọn Add Animation và kéo xuống chọn More Motion Paths.
- Chọn hiệu ứng như Left để làm cho chữ chạy từ phải sang trái. Bạn có thể điều chỉnh tốc độ chạy của chữ trong mục Timing và thay đổi Duration để chữ chạy nhanh hoặc chậm hơn.
Bước 5: Tạo chữ cong hoặc uốn lượn
- Để tạo chữ cong hoặc uốn lượn, chọn văn bản bạn muốn làm cong.
- Trên thanh công cụ, vào Format và chọn Text Effects trong WordArt Styles. Sau đó chọn Transform.
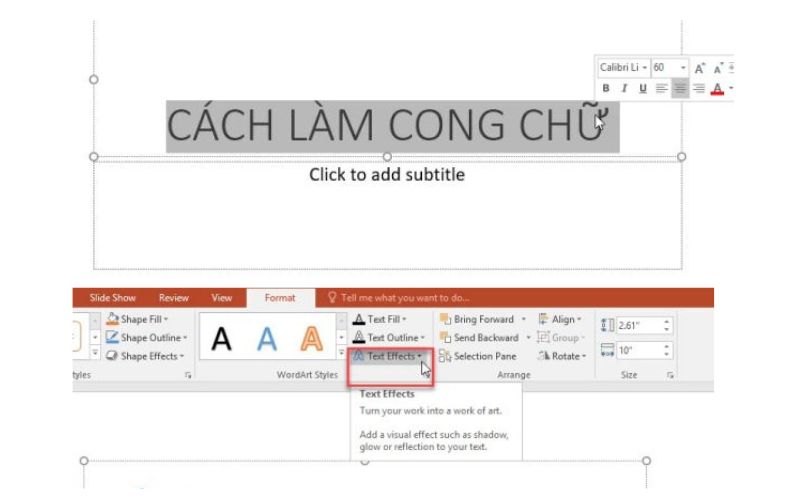
Tạo chữ cong ấn tượng với hiệu ứng Transform
- Tại đây, bạn sẽ thấy nhiều hình dạng cong khác nhau để áp dụng, như chữ cong lên trên, cong xuống dưới hoặc tạo vòng cung. Chọn kiểu chữ cong mà bạn muốn áp dụng cho tiêu đề của mình.
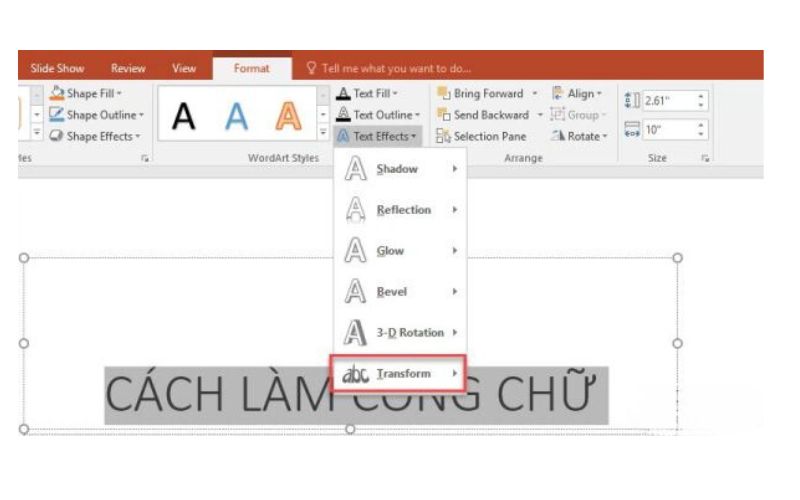
Tiêu đề PowerPoint nổi bật với hiệu ứng chữ
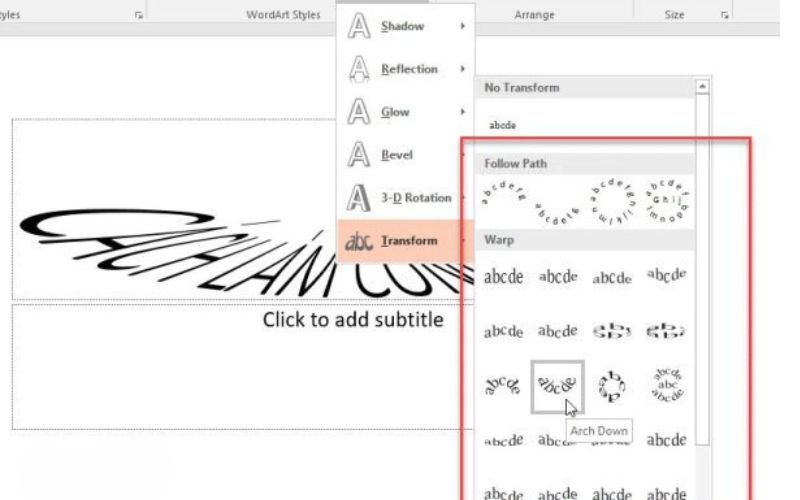
Cách làm tiêu đề trong powerpoint đẹp dạng chữ cong
Bước 6: Thêm bóng cho chữ để tạo chiều sâu
- Bạn cũng có thể thêm hiệu ứng bóng cho chữ để tạo chiều sâu và làm chữ nổi bật hơn trên nền slide.
- Chọn văn bản, sau đó vào Insert > WordArt và chọn kiểu bóng chữ bạn muốn.
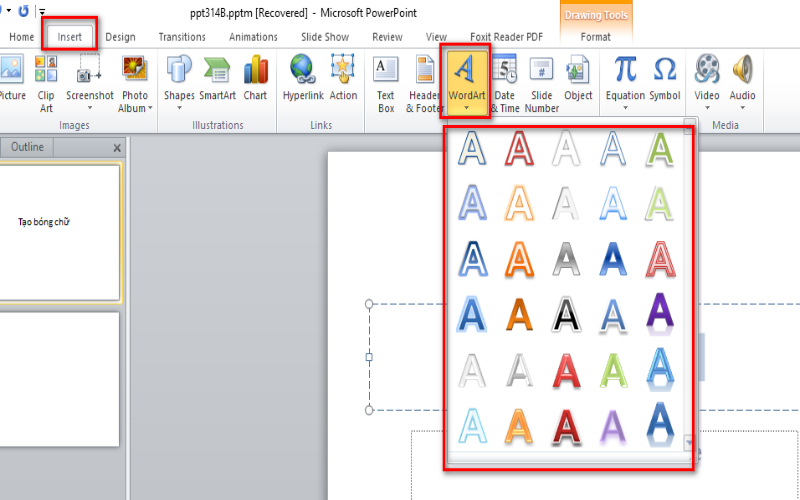
Thêm hiệu ứng bóng để chữ nổi bật hơn
- Tiếp theo, bạn có thể điều chỉnh phông chữ và thêm hiệu ứng bóng cho chữ để làm cho chữ trở nên nổi bật, đặc biệt trên nền slide sáng.
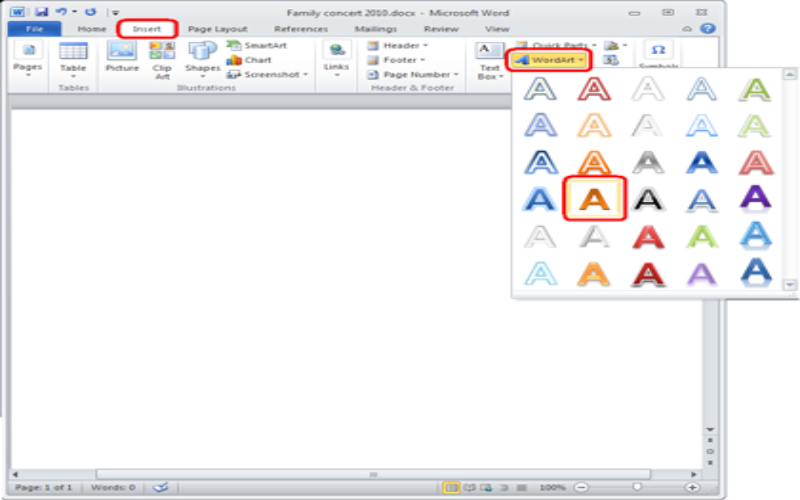
Sử dụng hiệu ứng phản chiếu cho chữ nghệ thuật
Bước 7: Kiểm tra và điều chỉnh lại
- Sau khi đã tạo xong chữ nghệ thuật, hãy kiểm tra lại vị trí, màu sắc, và hiệu ứng của chữ sao cho phù hợp với bố cục tổng thể của slide.
- Nếu chữ quá lớn hoặc quá nhỏ, bạn có thể điều chỉnh kích thước bằng cách kéo các góc của hộp văn bản.
- Chú ý đến độ tương phản giữa chữ và nền để đảm bảo rằng chữ luôn rõ ràng và dễ đọc.
Bước 8: Kiểm tra lỗi chính tả và hoàn thiện
Trước khi trình chiếu, hãy kiểm tra lại tất cả các tiêu đề chữ nghệ thuật để đảm bảo không có lỗi chính tả hoặc ngữ pháp. Để kiểm tra chính tả, bạn có thể vào tab Review và chọn Spelling để PowerPoint tự động kiểm tra.
Điều này giúp đảm bảo bài thuyết trình của bạn sẽ không bị mất điểm vì những lỗi nhỏ.
Kết luận
Cách làm tiêu đề trong Powerpoint đẹp và ấn tượng không hề khó. Chỉ cần áp dụng những gợi ý trên, bạn hoàn toàn có thể tự mình thiết kế những tiêu đề slide thuyết trình chuyên nghiệp và thu hút. Việc tạo chữ nghệ thuật không chỉ giúp tiêu đề của bạn trở nên nổi bật mà còn thể hiện được sự sáng tạo và chuyên nghiệp trong cách trình bày.
Nguồn: https://thuthuatpowerpoint.com
Danh mục: Hướng dẫn
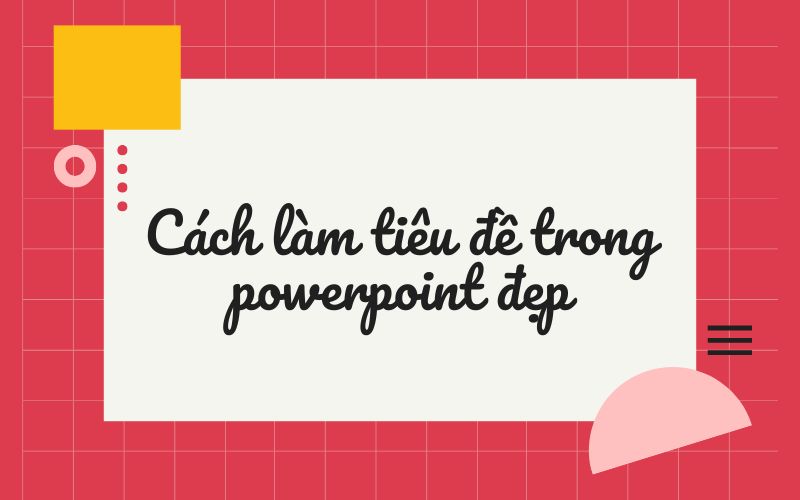



Trả lời