Cách chèn link vào PowerPoint là việc làm cần thiết giúp tăng tính tương tác và cung cấp thêm thông tin cho người xem. Đồng thời giúp bạn tạo ra những bài thuyết trình chuyên nghiệp và hấp dẫn hơn.
Top 4 cách chèn link vào PowerPoint
Nâng cấp kỹ năng PowerPoint của bạn với 4 mẹo chèn link thông minh, giúp bài thuyết trình trở nên chuyên nghiệp hơn
Bạn đang xem: Cách chèn link vào PowerPoint đơn giản, hiệu quả
Chèn link đến trang web bất kỳ vào PowerPoint
Tính năng chèn liên kết đến trang web trong PowerPoint giúp bạn chia sẻ những thông tin chi tiết mà không làm cho bài thuyết trình trở nên quá nặng nề. Chỉ với vài thao tác đơn giản, bạn có thể liên kết đến bất kỳ trang web nào mà bạn muốn, từ đó mở ra một thế giới thông tin vô tận cho người xem.
Bước 1: Chọn văn bản, hình ảnh hoặc đối tượng bạn muốn chèn link.
Bước 2: Click chuột phải vào đối tượng và chọn Hyperlink.
Bước 3: Trong hộp thoại Hyperlink, chọn Web Page or File.
Bước 4: Dán địa chỉ URL của trang web vào ô Address.
Bước 5: Nhấp OK để hoàn tất.
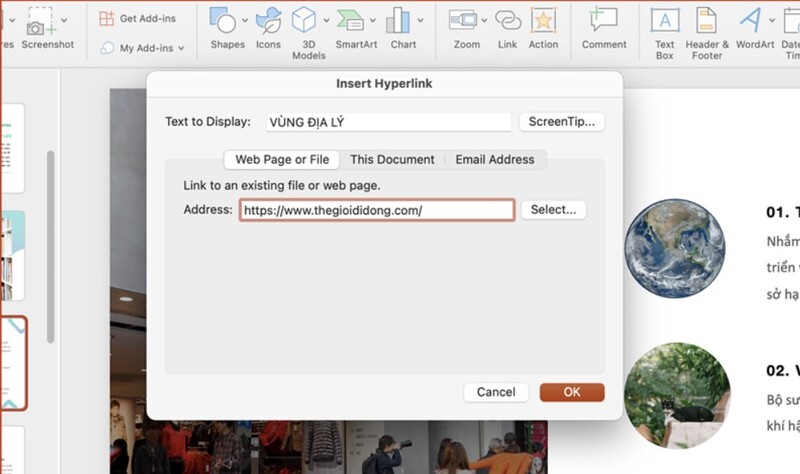
Chèn link đến tệp tin bất kỳ trên máy tính
Bằng cách chèn link đến các tệp tin khác nhau, bạn có thể cung cấp cho khán giả một nguồn thông tin phong phú và đa dạng. Ví dụ, bạn có thể chèn link đến một bài báo PDF để làm bằng chứng cho luận điểm của mình, hoặc chèn link đến một tệp tin để minh họa cho bài thuyết trình:
Bước 1: Mở PowerPoint trên máy tính của mình sau đó nhấp chọn vào đối tượng bạn muốn tạo link trên slide.
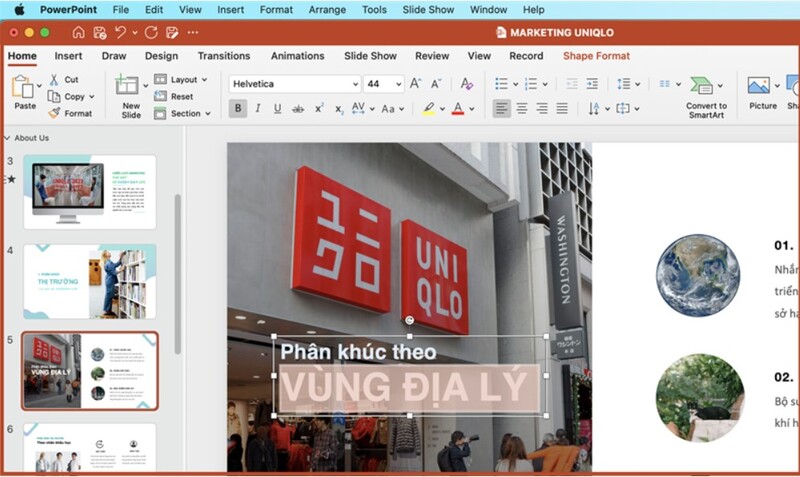
Bước 2: Click chuột phải vào ảnh hoặc text đã lựa chọn. Sau đó vào mục Hyperlink hoặc vào tab Insert trên thanh công cụ để tìm và click vào nút Hyperlink.
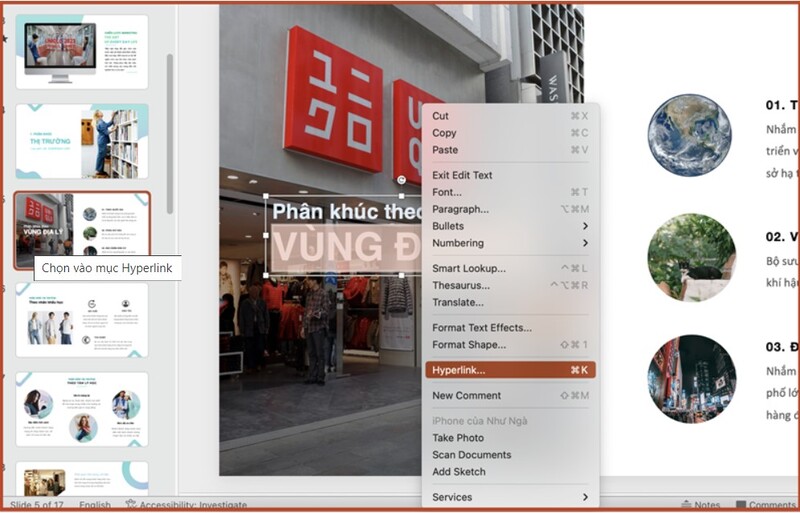
Xem thêm : Cách thêm font chữ vào PowerPoint tạo điểm nhấn cho bài thuyết trình
Bước 3: Trong hộp thoại Hyperlink vừa xuất hiện, hãy chọn mục Web Page or File để liên kết đến một tệp tin trên máy tính của bạn. Nhấn vào nút Select để mở cửa sổ tìm kiếm tệp tin bạn muốn liên kết.
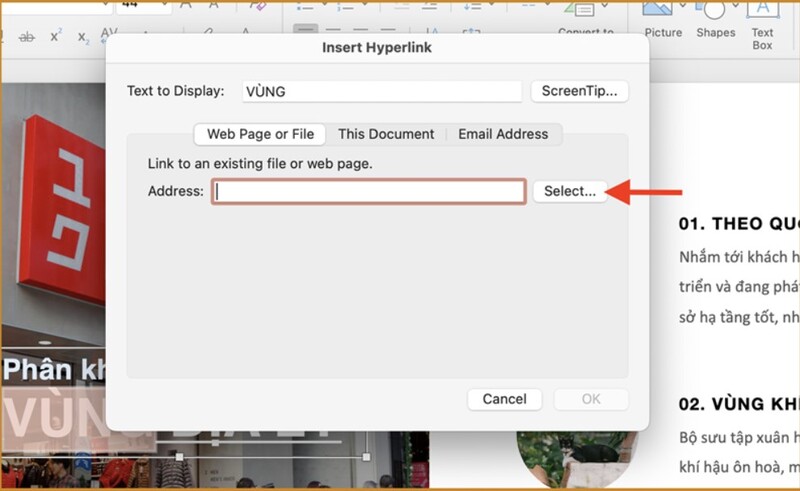
Bước 4: Chọn tệp đó và nhấn Open, cửa sổ Hyperlink sẽ hiển thị đường dẫn đến tệp đó. Nhấn OK để hoàn tất việc tạo liên kết.
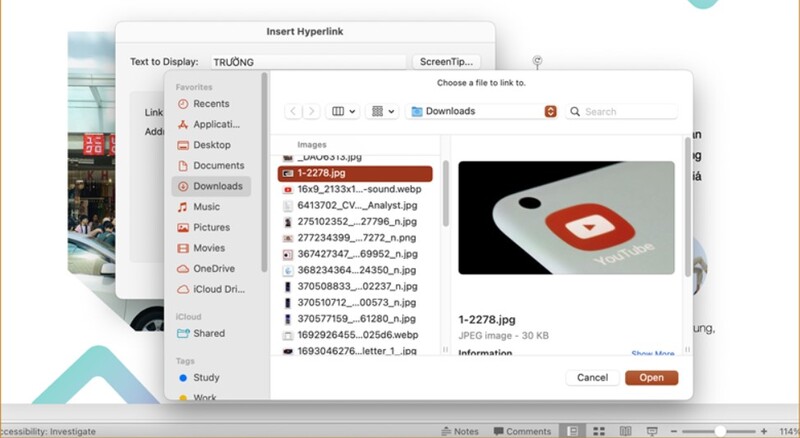
Chèn link đến địa chỉ email vào PowerPoint
Cách thực hiện chèn link vào PowerPoint đến địa chỉ email như sau:
Bước 1: Bạn chọn phần văn bản, hình ảnh hoặc bất kỳ đối tượng nào trên slide cần tạo liên kết. Bước 2: Click chuột phải vào đối tượng đã chọn và chọn mục Hyperlink hoặc vào tab Insert trên thanh công cụ, sau đó tìm và click vào nút Hyperlink.
Bước 3: Trong hộp thoại Hyperlink vừa xuất hiện, bạn chọn mục Email Address.
Bước 4: Nhập địa chỉ email ở mục Email address.
Bước 5: Nhấn OK để hoàn tất.
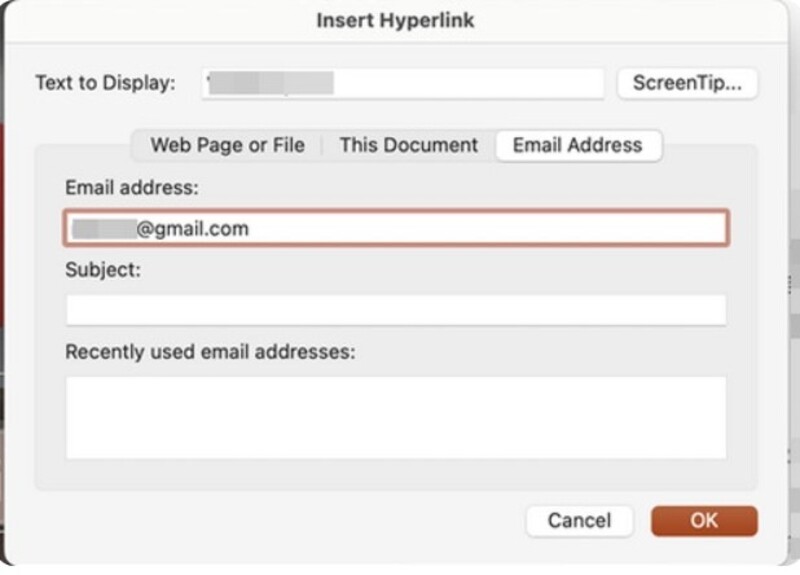
Chèn link đến slide bất kỳ trong PowerPoint
Tưởng tượng bạn đang thuyết trình một dự án quan trọng và muốn quay lại slide tổng quan một cách nhanh chóng. Thay vì phải lật từng trang, bạn chỉ cần một cú click là ngay lập tức được đưa đến đúng slide bạn cần.
Chèn liên kết nội bộ trong PowerPoint sẽ giúp bạn tạo ra một bản trình chiếu thông minh, đáp ứng mọi nhu cầu của người xem.
Bước 1: Mở bài thuyết trình trên PowerPoint và di chuyển đến slide cần tạo link. Nhấn chọn ảnh hoặc text cần chèn link.
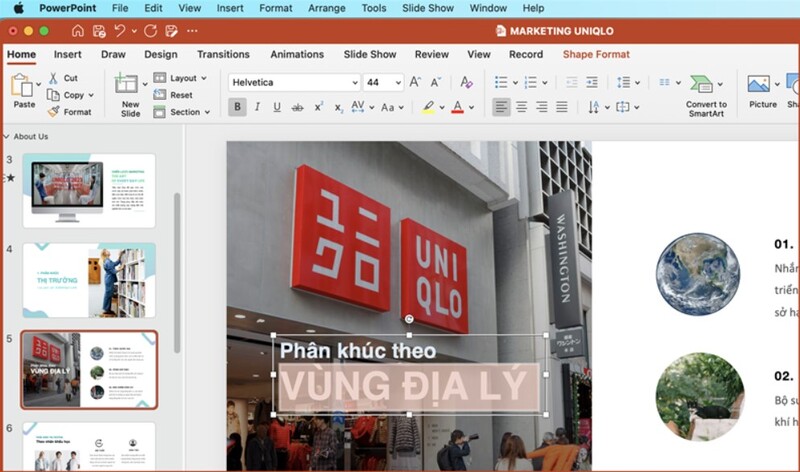
Bước 2: Click chuột phải vào đối tượng đã chọn và chọn mục Hyperlink. Ngoài ra, bạn cũng có thể tới tab Insert và chọn vào Link.
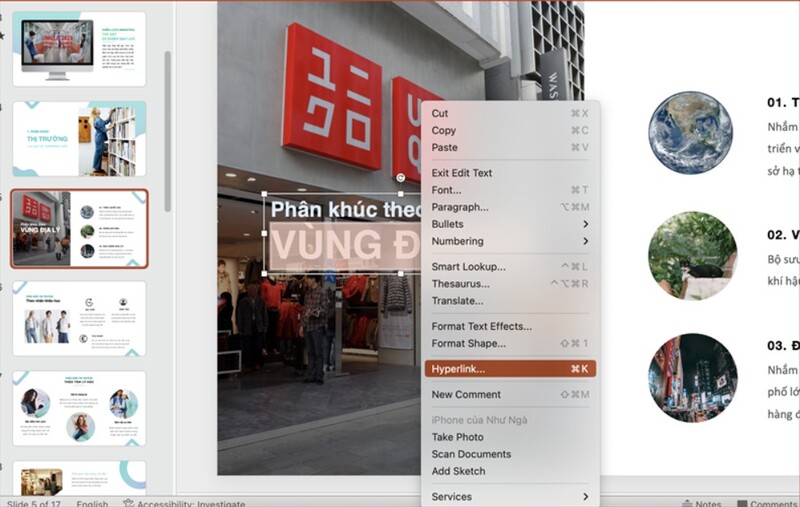
Bước 3: Trong hộp thoại Hyperlink vừa xuất hiện, hãy chọn mục Place in This Document. Sau đó chọn slide mà bạn muốn dẫn tới và nhấn OK để hoàn tất.
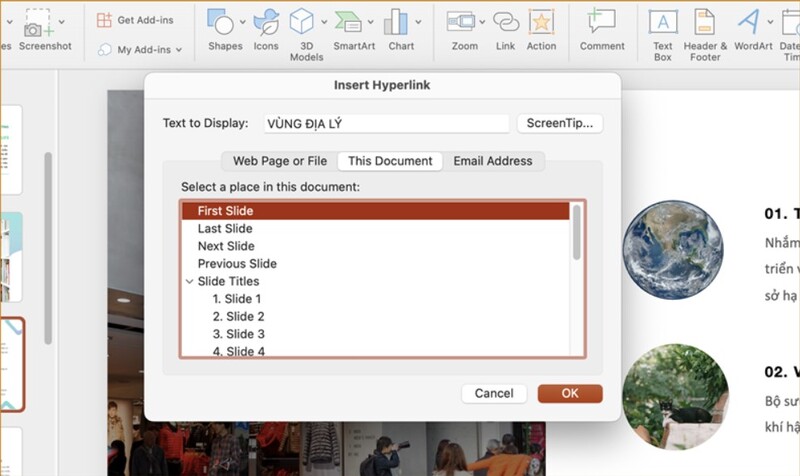
Khi bạn trình chiếu bài thuyết trình và click vào đối tượng đã tạo liên kết, bạn sẽ được chuyển ngay đến slide đích đã chọn.
Cách mở và kiểm tra link đã chèn vào PowerPoint
Bước 1: Sau khi tạo link, bạn nên kiểm tra lại đường link đã chèn bằng cách Click chuột phải vào link, rồi click Open Link.
Bước 2: Nếu liên kết hoạt động đúng, trình duyệt web sẽ tự động mở và hiển thị trang web hoặc tệp tin mà bạn đã liên kết. Trường hợp nếu không thấy gì xuất hiện, hãy kiểm tra lại địa chỉ link.
Bước 3: Khi trình chiếu bài thuyết trình, chỉ cần click vào phần văn bản hoặc hình ảnh có chứa liên kết, bạn sẽ được đưa đến ngay trang web hoặc tệp tin tương ứng.
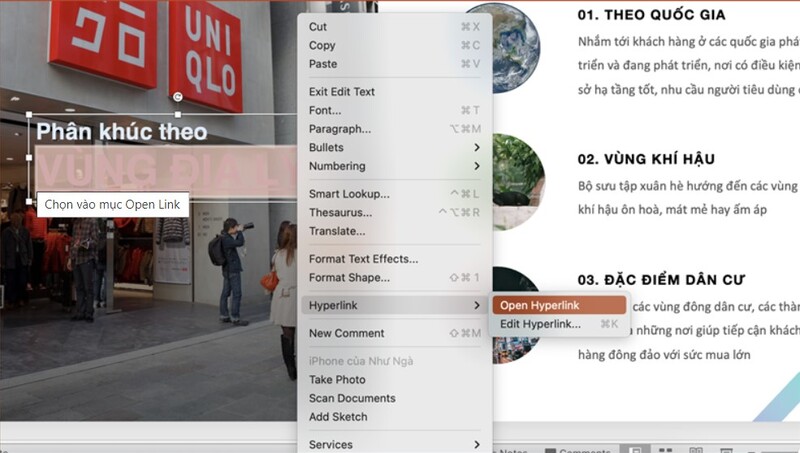
Hướng dẫn cách xóa link đã chèn
Xóa liên kết trong PowerPoint rất đơn giản. Bạn chỉ cần thực hiện theo các bước sau:
Bước 1: Nhấp chuột vào đối tượng (hình ảnh, văn bản,…) mà bạn muốn xóa liên kết.
Bước 2: Click chuột phải và nhấp vào nút Remove Link để hoàn tất.
Vấn đề thường gặp khi chèn link vào PowerPoint
Một số câu hỏi thường gặp và cách khắc phục:
Tại sao hyperlink không hoạt động?
Điều này có thể do một số nguyên nhân như địa chỉ liên kết sai, tệp tin bị xóa, vấn đề về trình duyệt hoặc do cài đặt bảo mật dẫn đến các liên kết bị chặn.
Làm sao để tạo một hyperlink thật bắt mắt?
Bạn có thể tùy chỉnh màu sắc của hyperlink để làm cho nó nổi bật hơn hoặc sử dụng các hình dạng, hiệu ứng để liên kết bắt mắt.
Kết luận
Cách chèn link vào PowerPoint là một kỹ năng hữu ích giúp bạn tạo ra những bài thuyết trình tương tác và chuyên nghiệp hơn. Bằng cách làm chủ các bước cơ bản và áp dụng những mẹo nhỏ, bạn có thể tạo ra những bản trình chiếu thật sự ấn tượng.
Nguồn: https://thuthuatpowerpoint.com
Danh mục: Hướng dẫn




Trả lời