Nắm rõ cách chuyển PowerPoint sang PDF giúp bạn đảm bảo nội dung bài thuyết trình được trình bày một cách chuyên nghiệp và thống nhất trên mọi thiết bị. Hướng dẫn bạn cách thực hiện nhanh chóng và đơn giản dưới đây giúp bạn tối ưu hóa chất lượng của file PDF đầu ra.
Cách chuyển PowerPoint sang PDF thông dụng nhất
Bạn có thể sử dụng cách chuyển đổi bằng PowerPoint hoặc các phần mềm được tích hợp sẵn tính năng này để thực hiện:
Bạn đang xem: Cách chuyển PowerPoint sang PDF miễn phí & nhanh chóng nhất
Chuyển PowerPoint sang PDF trực tiếp trên PPT
Cách đơn giản nhất để chuyển đổi PowerPoint sang PDF là sử dụng chính tính năng của phần mềm này. Chỉ với vài thao tác đơn giản, bạn có thể tạo ra một file PDF chất lượng cao:
Dùng tính năng Save As
Bước 1: Mở bản trình chiếu trên PowerPoint > Bấm chọn File.
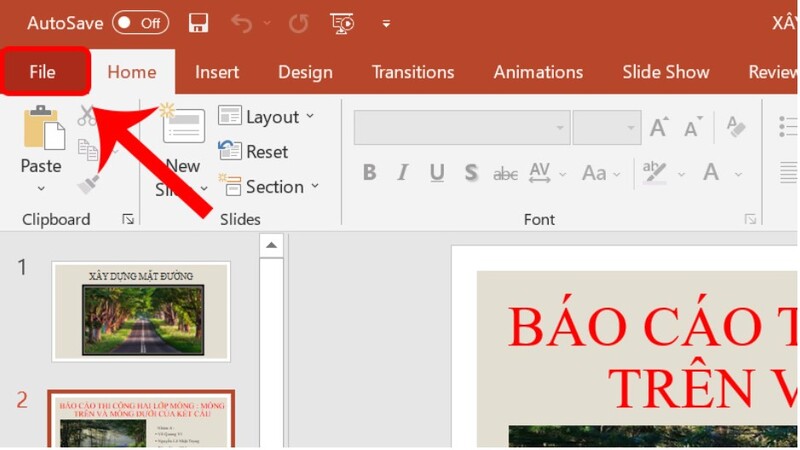
Bước 2: Click chọn Save As.
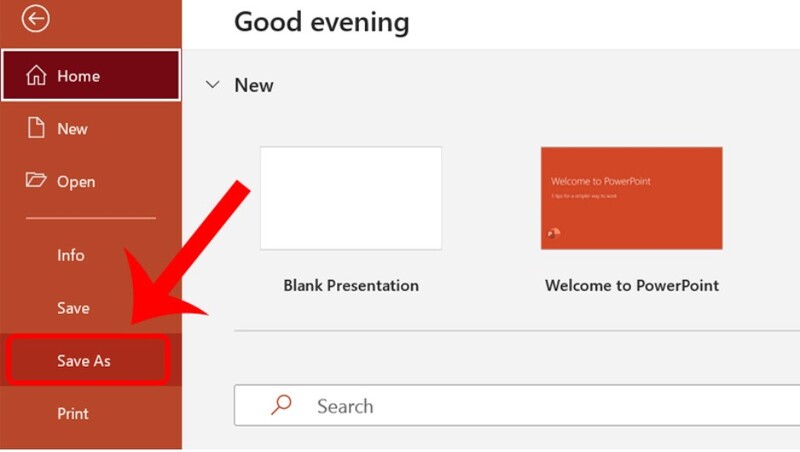
Bước 3: Nhấn vào định dạng PDF.
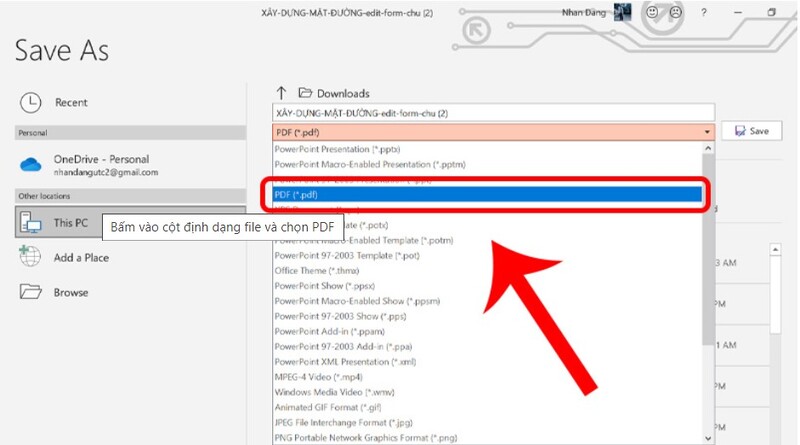
Bước 4: Nhấn nút Save để hoàn tất chuyển đổi.
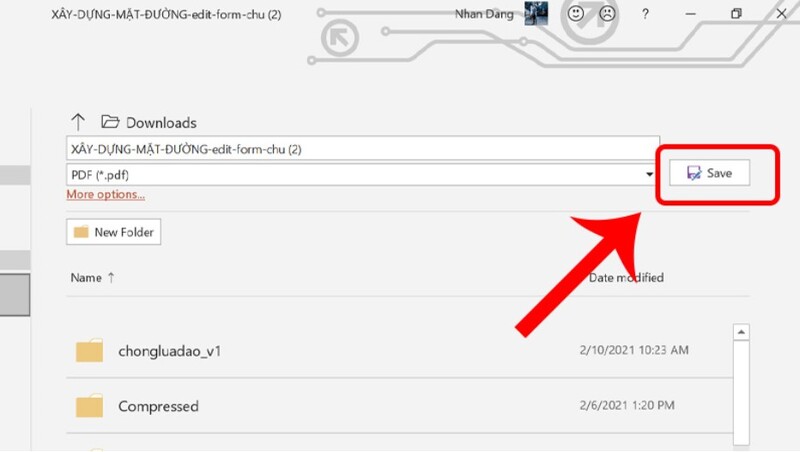
Sử dụng tính năng Export
Ngoài việc trình chiếu, PowerPoint còn hỗ trợ bạn chuyển đổi bài thuyết trình sang nhiều định dạng khác nhau, trong đó có PDF nhờ tính năng Export như sau:
Bước 1: Mở file PowerPoint. Nhấp vào tab “File” ở góc trên bên trái màn hình.
Bước 2: Trong menu thả xuống, chọn “Export”. Click vào tùy chọn “Create PDF/XPS Document”.
Bước 3: Chọn vị trí lưu file và đặt tên cho file PDF mới. Nhấp vào nút “Publish” để xuất file và hoàn tất.
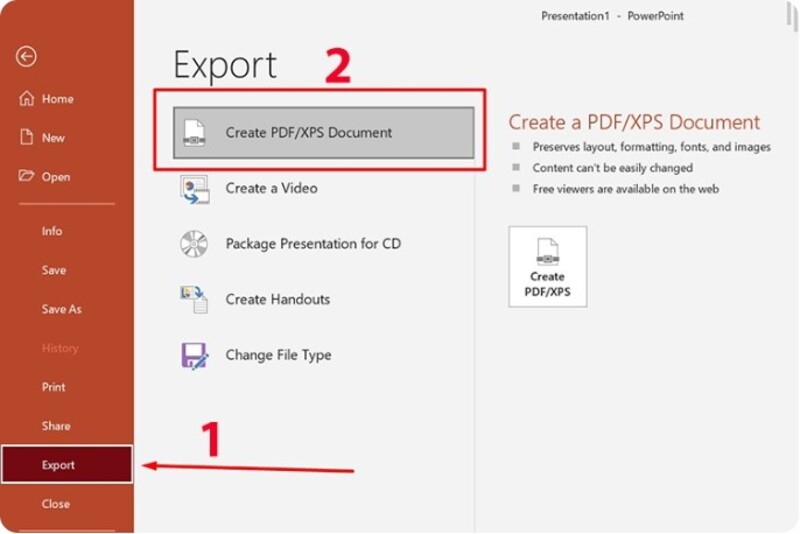
Sử dụng chức năng Print
Bước 1: Trước tiên, bạn cũng mở file PowerPoint cần chuyển sang PDF và chọn tab File > Chọn Print > Tùy chỉnh các thiết lập in sau đó nhấn biểu tượng Print.
Xem thêm : Cách chuyển từ Canva sang PowerPoint đơn giản & nhanh chóng
Bước 2: Đặt tên file, chọn ổ đĩa lưu trữ file > Nhấn Save để hoàn tất.
Chuyển PowerPoint sang PDF bằng Smallpdf.com
Ngoài các phương pháp thực hiện trực tiếp trên PowerPoint, bạn có thể tận dụng hàng loạt công cụ trực tuyến miễn phí để chuyển đổi PowerPoint sang PDF. Trong số đó, Smallpdf là một nền tảng được nhiều người tin dùng.
Bước 1: Mở trình duyệt và truy cập trang web Smallpdf tại địa chỉ: https://smallpdf.com/vi.
Bước 2: Tại giao diện chính, tìm và chọn công cụ “PPT sang PDF”.
Bước 3: Click vào nút “CHỌN CÁC TỆP” để chọn file bạn muốn chuyển đổi từ máy tính hoặc các dịch vụ lưu trữ đám mây như Google Drive, Dropbox.
Bước 4: Smallpdf sẽ tự động chuyển đổi file của bạn. Khi quá trình hoàn tất, click vào nút “Tải file xuống” để lưu file PDF vào máy tính.
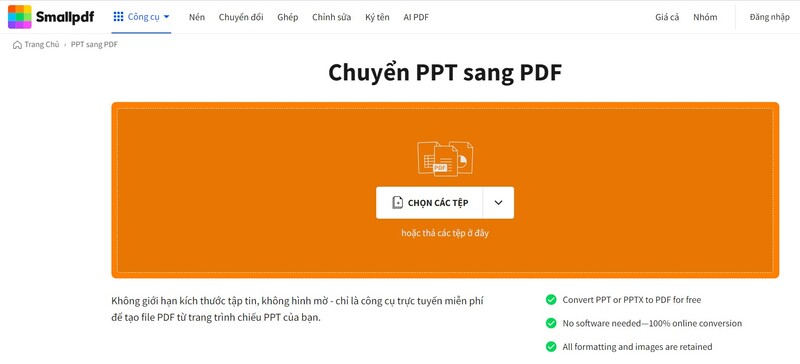
Chuyển PowerPoint sang PDF bằng convertio.co
Với giao diện thân thiện và nhiều tính năng hữu ích, Convertio.co giúp bạn thực hiện việc chuyển đổi chỉ với vài cú click chuột.
Bước 1: Mở trình duyệt và truy cập vào địa chỉ của Convertio.co.
Bước 2: Click vào nút “Chọn Tập tin” để chọn file PowerPoint từ máy tính hoặc các dịch vụ lưu trữ đám mây như Google Drive, Dropbox.
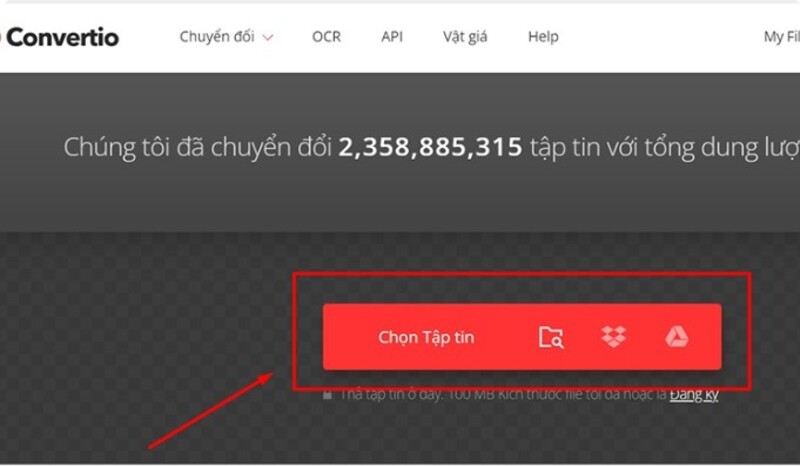
Bước 3: Tại mục “Đến”, chọn “Tài liệu” rồi chọn “PDF”.
Bước 4: Click vào nút “Chuyển đổi” để bắt đầu quá trình.
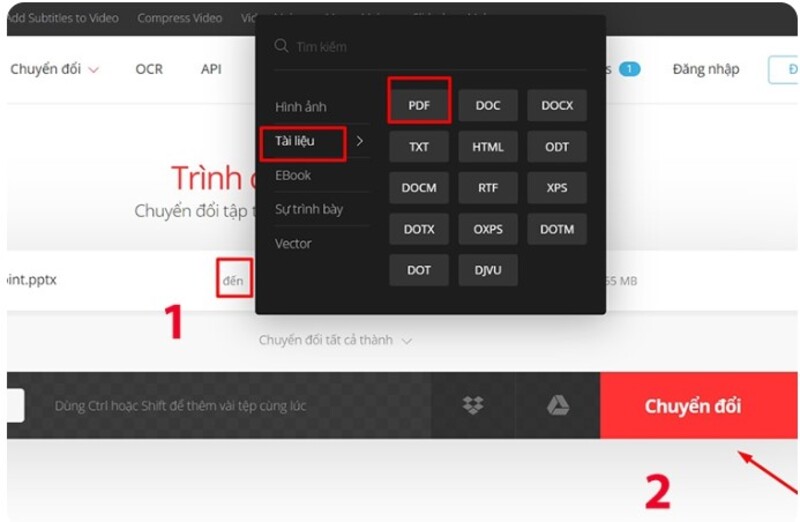
Bước 5: Sau khi quá trình hoàn tất, click vào nút “Tải về” để lưu file PDF vào máy tính.
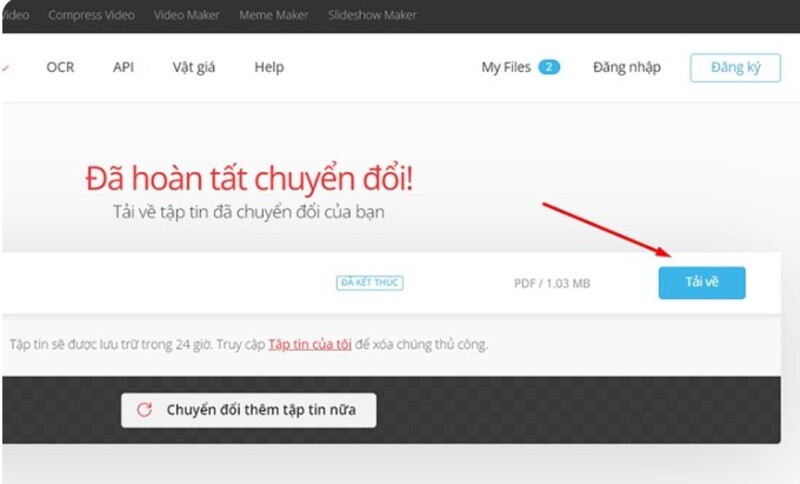
Cách chuyển PowerPoint sang PDF bằng Adobe Acrobat
Xem thêm : Top 3 cách đánh số trang trong PowerPoint chi tiết nhất
Adobe Acrobat là công cụ trực tuyến miễn phí, giúp bạn dễ dàng chuyển đổi, chỉnh sửa và quản lý các file PDF. Với giao diện thân thiện, nền tảng này phù hợp với mọi đối tượng người dùng.
Bước 1: Truy cập trang web của Adobe Acrobat và chọn “Select a file”.
Bước 2: Chọn file PowerPoint bạn muốn chuyển đổi và nhấn Open
Bước 3: Chờ quá trình chuyển đổi hoàn tất, sau đó tải file PDF về máy.
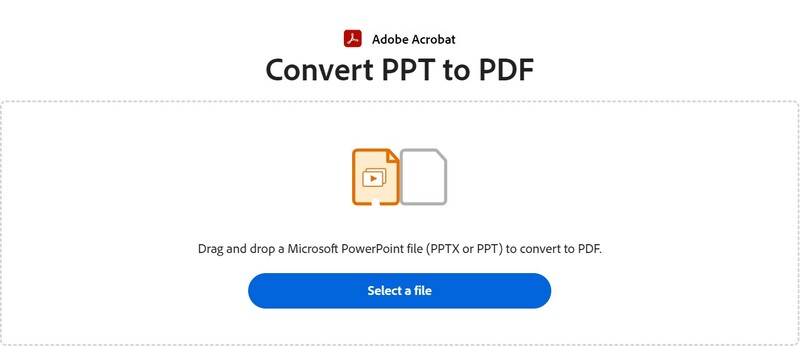
Chuyển PowerPoint sang PDF với CleverPDF
CleverPDF là công cụ trực tuyến miễn phí, giúp bạn chuyển đổi PowerPoint sang PDF nhanh chóng và dễ dàng, đồng thời cung cấp nhiều tính năng hữu ích khác.
Bước 1: Truy cập địa chỉ https://www.cleverpdf.com/ > Chọn PPT sang PDF.
Bước 2: Nhấn nút Chọn tệp để tải file từ máy tính hoặc click vào biểu tượng Drive/Dropbox để lấy file từ các nền tảng lưu trữ đám mây.
Bước 3: Chọn file PowerPoint cần chuyển > Click Open.
Bước 4: Click chuột vào Bắt đầu chuyển đổi.
Bước 5: Chọn Tải xuống hoặc click vào biểu tượng Dropbox/Drive để chia sẻ lên các nền tảng này.
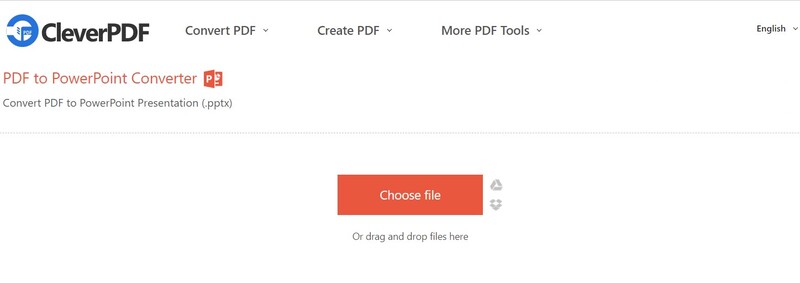
Câu hỏi thường gặp khi thực hiện cách chuyển PowerPoint sang PDF
Chuyển đổi file PowerPoint sang PDF là một thao tác quen thuộc đối với nhiều người. Tuy nhiên, trong quá trình thực hiện, bạn có thể gặp phải một số thắc mắc cần lời giải đáp:
Tại sao font chữ trong file PDF lại khác với bản gốc?
Khi chuyển đổi, một số font chữ đặc biệt có thể không được hỗ trợ đầy đủ. Trong trường hợp này, hệ thống sẽ tự động thay thế bằng font chữ tương tự nhất. Để đảm bảo font chữ được hiển thị chính xác, bạn nên nhúng font chữ vào file PowerPoint trước khi chuyển đổi.
File PDF sau khi chuyển đổi có chất lượng hình ảnh tốt không?
Chất lượng hình ảnh trong file PDF sẽ phụ thuộc vào chất lượng hình ảnh gốc trong file PowerPoint. Nếu hình ảnh gốc có độ phân giải thấp, hình ảnh trong file PDF cũng sẽ bị mờ.
Tại sao quá trình chuyển đổi lại bị gián đoạn?
Có nhiều nguyên nhân có thể dẫn đến việc chuyển đổi bị gián đoạn như:
- Kết nối mạng không ổn định: Nếu bạn sử dụng công cụ chuyển đổi trực tuyến, hãy kiểm tra lại kết nối mạng của mình.
- Dung lượng file quá lớn: Đối với những file PowerPoint có dung lượng lớn, quá trình chuyển đổi có thể mất nhiều thời gian hơn.
- Lỗi phần mềm: Hãy thử khởi động lại máy tính hoặc sử dụng một công cụ chuyển đổi khác.
Tại sao nên chuyển PowerPoint sang PDF?
Chuyển đổi sang PDF giúp bảo vệ định dạng, font chữ và bố cục của bài thuyết trình, đảm bảo nội dung được trình bày một cách chuyên nghiệp trên mọi thiết bị. Ngoài ra, file PDF cũng dễ chia sẻ, lưu trữ và in ấn hơn.
Kết luận
Cách chuyển PowerPoint sang PDF là một thao tác đơn giản và hữu ích. Với những hướng dẫn trên, bạn đã có thể tự mình thực hiện việc chuyển đổi này chỉ với một cú click chuột nhanh chóng, giúp tiết kiệm thời gian và công sức.
Nguồn: https://thuthuatpowerpoint.com
Danh mục: Hướng dẫn
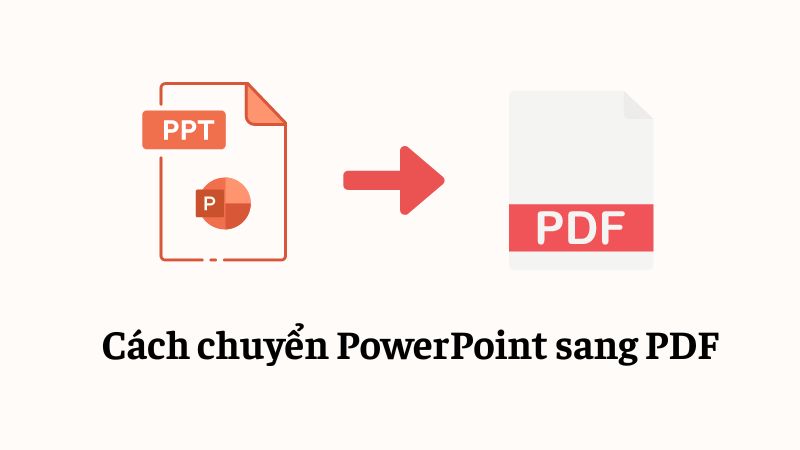



Trả lời